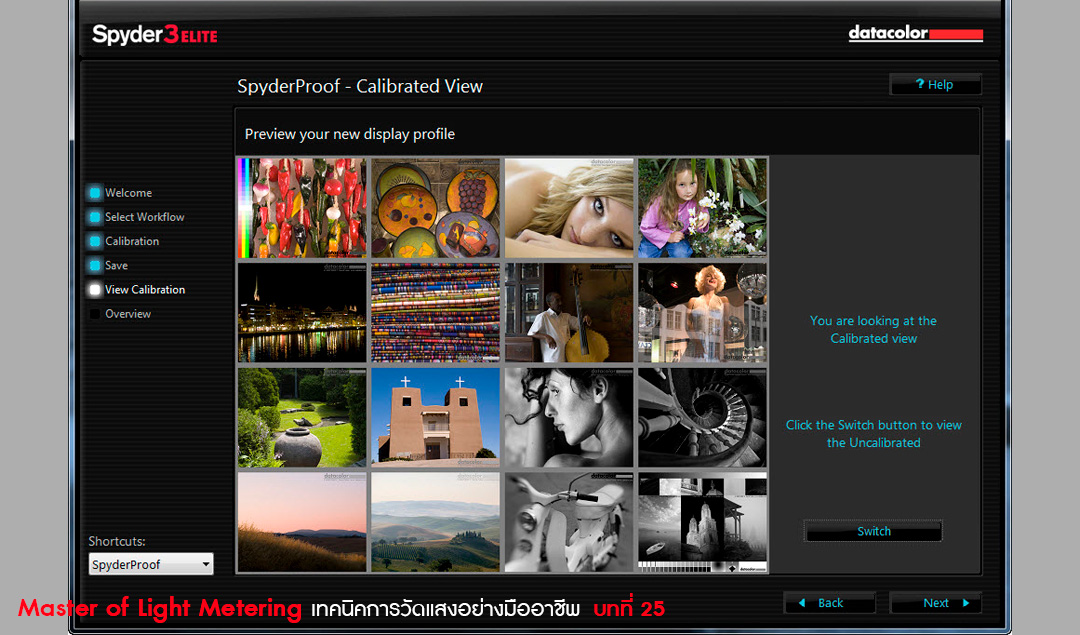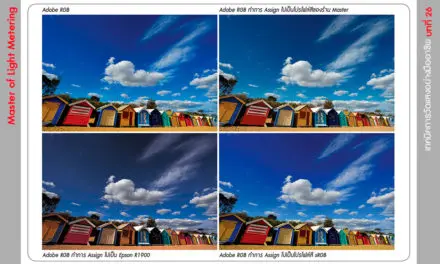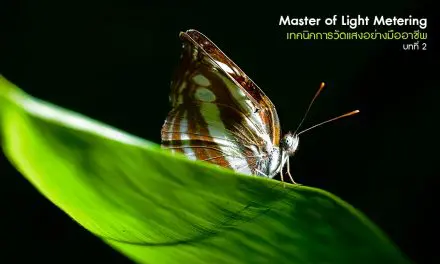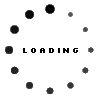เรื่อง+ภาพ : ศุภฤกษ์ นฤเบศร์ไกรสีห์
บทความนี้มาจาก Camerart Magazine ฉบับ 224/2016 May
การปรับจูนจอภาพด้วย Spyder 3 Elite
เนื่องจากผมมี Spyder 3 Elite อยู่ จึงขอกล่าวถึงวิธีการปรับตั้งสีของ Spyder 3 Elite ส่วนยี่ห้ออื่นๆ นั้นอาจจะแตกต่างกันไปบางในเรื่องระบบการทำงาน แต่หลักการนั้นจะเหมือนกันในภาพรวม โปรแกรมที่ผมใช้ในการสร้างโปรไฟล์สีผม ปกติจะเป็นโปรแกรม Spyder 3 Elite แต่ผมได้อัพเกรดเป็น Elite 4.0 ซึ่งโปรแกรมรุ่นใหม่นี้ดีกว่ารุ่นเดิมมากพอควร ทั้งยังแสดงขอบเขตสี Color Gamut ของจอภาพของเราได้และเทียบกับขอบเขตสีของ Adobe RGB, sRGB และ NTSC ได้อีกด้วย และยังมีฟังก์ชั่นวิเคราะห์คุณภาพที่แท้จริงของจอภาพได้อีกต่างหาก ค่าอััพเกรดประมาณ 14 ยูโรหรือไงนี่ละครับ (เป็นครั้งแรกที่ผมซื้อโปรแกรมจากผู้ผลิตโดยตรงเลยนะนี่ แสดงว่าต้องดีจริงๆ) หลังจากติดตั้งโปรแกรมตัวใหม่แล้ว ก็ทำการจูนจอภาพกันเลย
- เปิดโปรแกรม Spyder 3 Elite 4.0
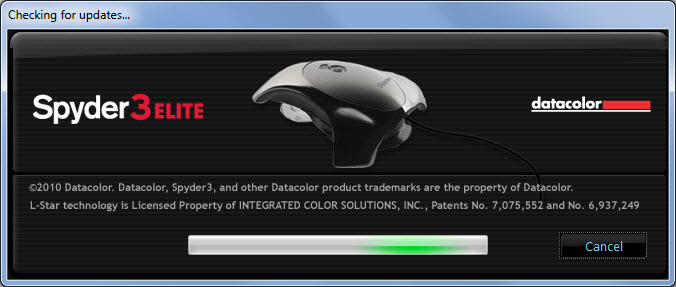
- โปรแกรมจะแนะนำข้อกำหนดต่างๆ เช่น ควรวอร์มจอภาพไว้อย่างน้อย 30 นาที อย่าให้มีแสงตกลงมาตรงๆ ที่หน้าจอภาพ ให้ปรับตั้งระบบสีของจอภาพไว้ที่ค่าปรับตั้งจากโรงงาน ปรับตั้งส่วนขาวไว้ที่ 6500K และปรับความสว่างไว้ที่ระดับที่ดูแล้วสบายตาที่สุด และให้เสียบสาย USB ของ Spyder 3 เข้ากับเครื่องคอม
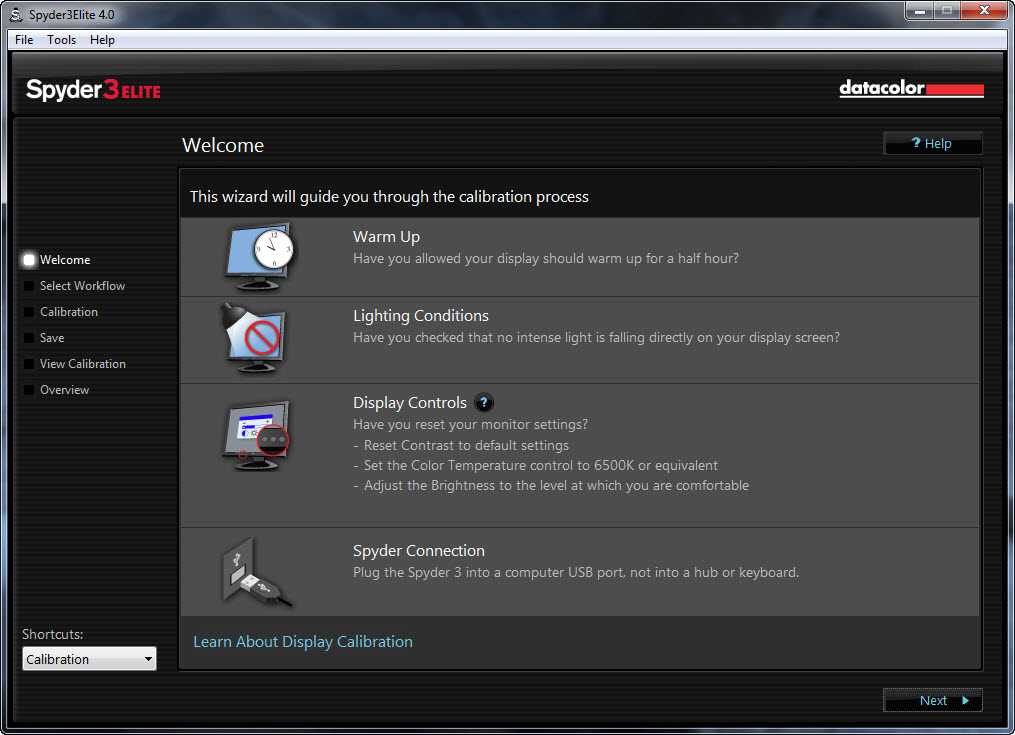
- ต่อมาเป็นขั้นตอนการปรับตั้ง มีให้เลือกแบบ Step by step คือโปรแกรมจะสั่งให้ปรับตั้งทีละขั้นตอน หรือ Studio Match เป็นการปรับตั้งจอภาพให้ใกล้เคียงกันในกรณีที่เรามีจอภาพใช้งานอยู่หลายจอ และ Expert Console จะเป็นการปรับตั้งทุกระบบในหน้าเดียว ไม่ต้องเลื่อนไปเลื่อนมาให้เสียเวลา เนื่องจากเป็นการปรับจอครั้งแรกผมจึงเลือกเป็น Step by step
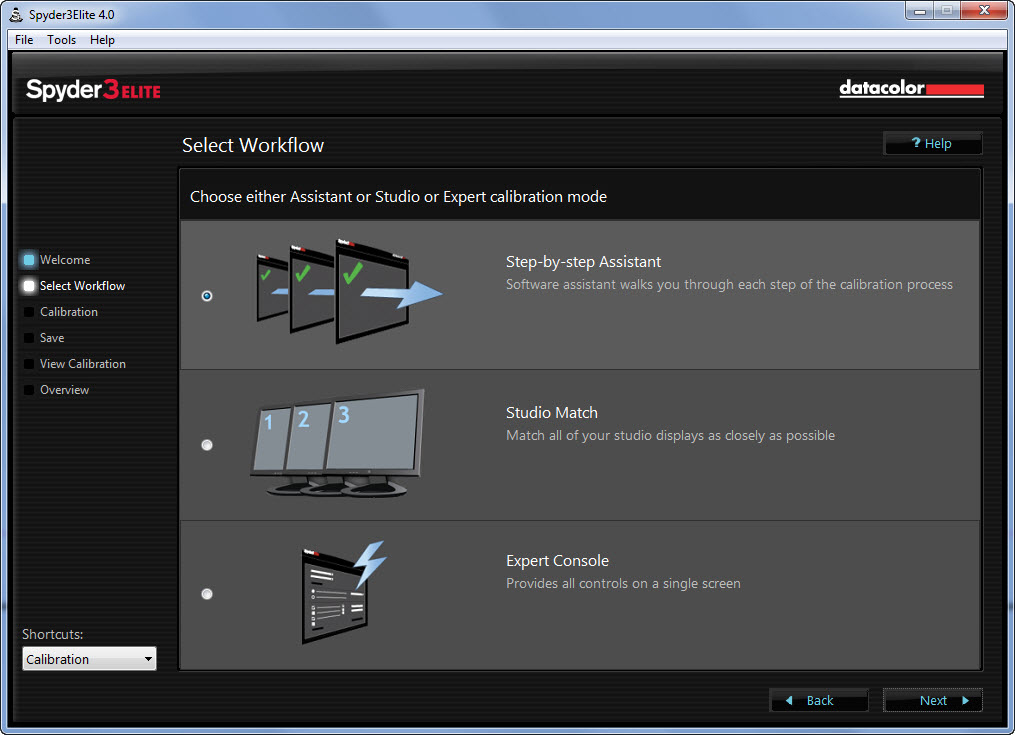
- ต่อมามีให้เลือก 3 ข้อคือ จะ Recalibrate คือ ใช้ค่าปรับตั้งเดิมแล้วปรับสีใหม่ หรือ Check Cal คือ วัดค่าว่าที่ปรับตั้งอยู่ตอนนี้ได้ค่าเป็นอย่างไร ยังอยู่ในเกณฑ์หรือไม่ และ Full Cal ทำการปรับตั้งใหม่ทั้งหมด ของผมปรับใหม่หมดจึงเลือกที่ Full Cal เลือกค่า Gamma ที่ 2.2 ตามคำแนะนำ (เลือกได้ตั้งแต่ 1.0-2.4 และป้อนค่าเองได้) ค่าอุณหภูมิสีส่วนขาว 6500K (ปรับที่ตัวจอ มีให้เลือกตั้งแต่ 4000-9300K กับป้อนค่าเอง และ Native คือ ใช้ตามจอที่เป็นอยู่ ไม่มีการปรับตั้งอะไร) ส่วนความสว่างนั้นสามารถเลือกได้ตั้งแต่ 80-180 ป้อนค่าได้ และเลือก Native ได้ ผมเลือกที่ 120 เป็นค่ากลางจอจะได้ไม่สว่างมาก เหมาะกับห้องที่มีแสงสม่ำเสมอ แล้วเลือก Advance
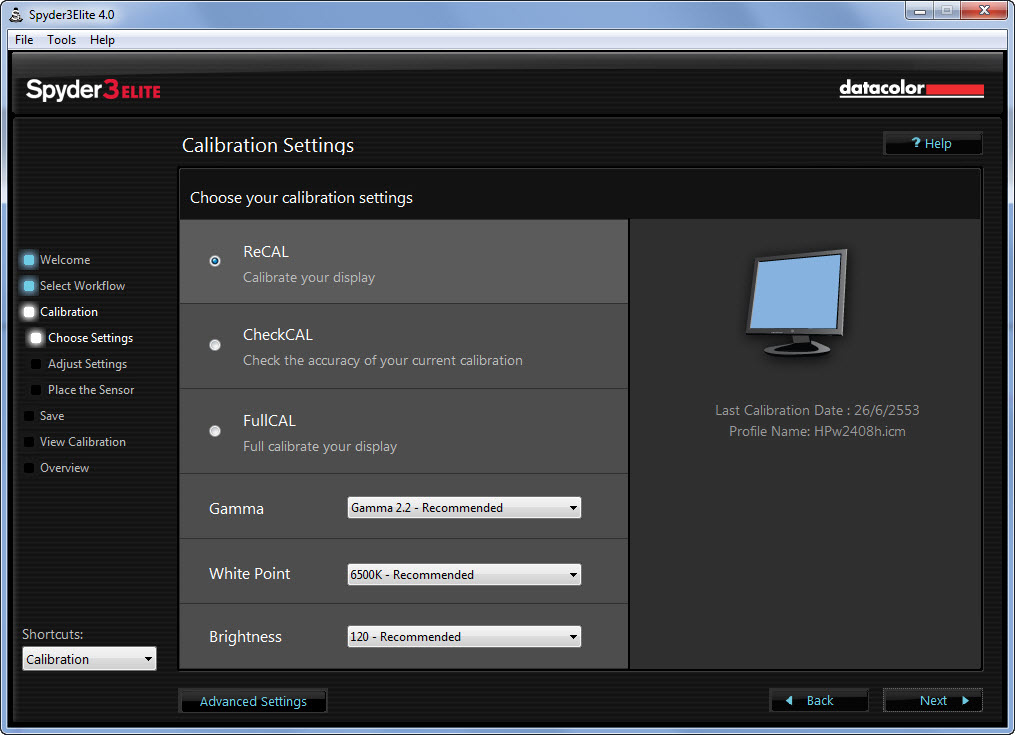
- ตั้งค่า Ambient Light ว่าจะให้วัดแสงในห้องด้วยหรือไม่ ถ้าแสงคงที่แนะนำให้วัด ถ้าไม่คงที่แนะนำไม่ต้องวัด ค่า Grey Balance แนะนำให้เปิดเอาไว้ ยกเว้นคาลิเบรทจอโปรเจคเตอร์ชนิด DLP ถึงแนะนำให้่ปิด และ Spyder certification เป็นการเปิดระบบให้โปรแกรมเตือนเราเมื่อสีของจอภาพออกนอกขอบเขตการปรับตั้ง
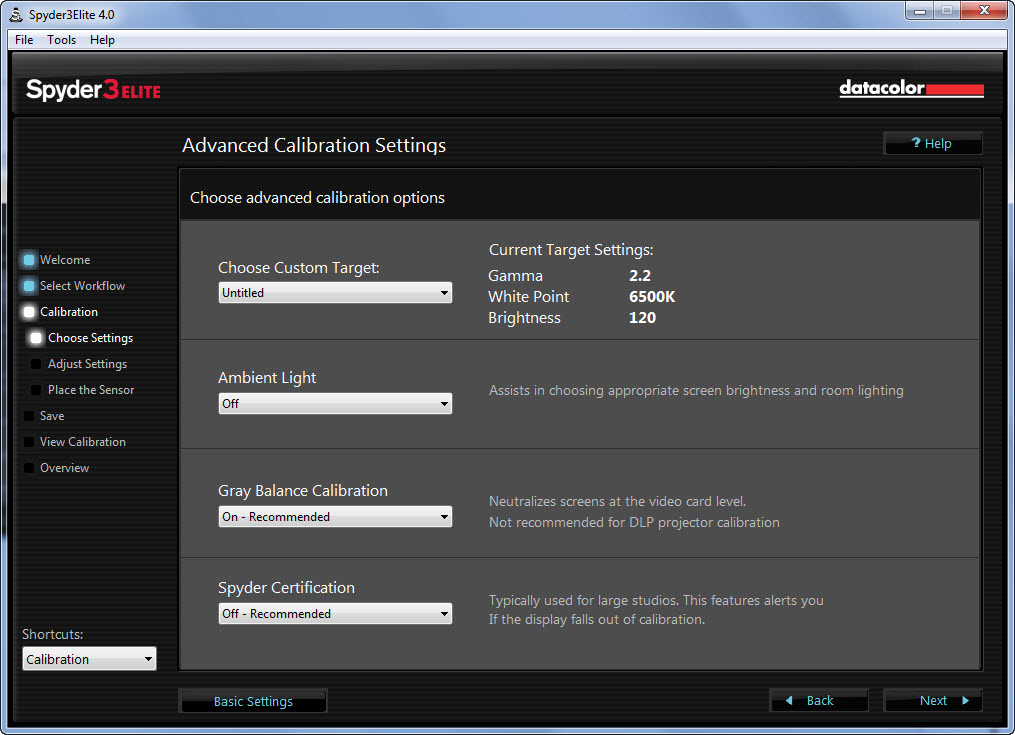
- ต่อมาโปรแกรมจะให้ปรับอุณหภูมิสีไปที่ 6500 ตามที่เลือกเอาไว้ กด Next
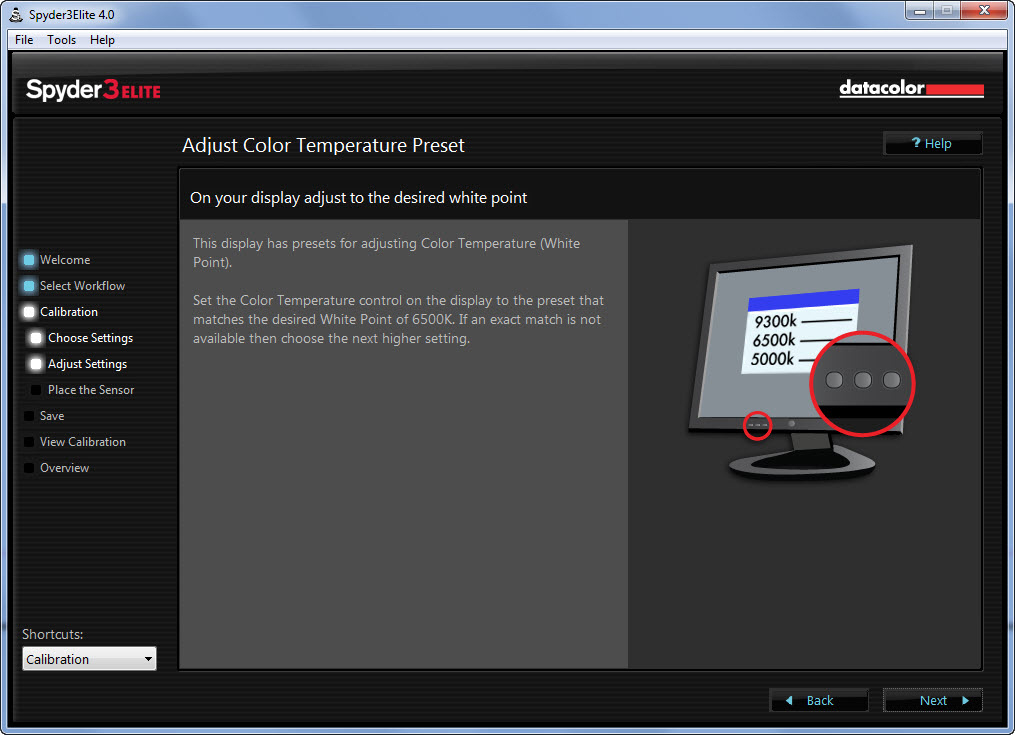
- แต่ถ้ามี RGB Slider ก็ให้ใช้ RGB Slider ได้
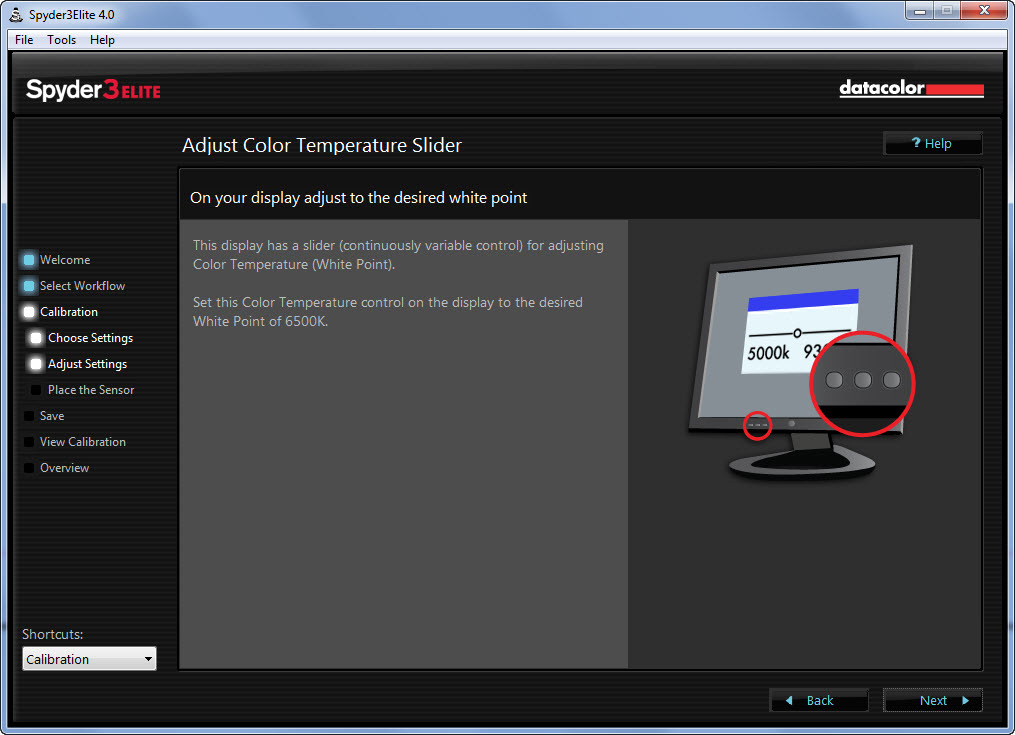
- เนื่องจากผมตั้งให้วัดแสงภายนอกด้วย โปรแกรมจึงสั่งให้ติดตั้งตัว Spyder เข้ากับขาตั้ง แล้วหันออกจากหน้าจอเพื่อวัดปริมาณแสงภายนอก กด Next
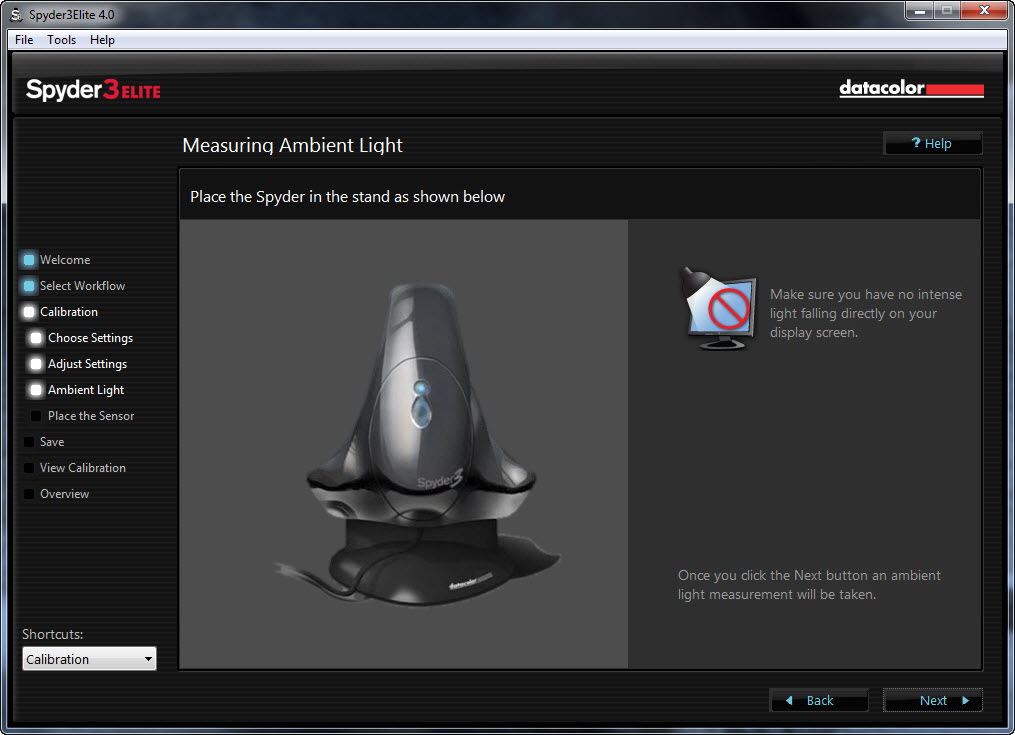
9. โปรแกรมทำการวัดแสงภายนอกแล้วบอกผล ระดับแสงที่เหมาะสมคือ 175-200 Candel/SQM (แรงเทียนต่อตารางเมตร) หลังจากวิเคราะห์ระดับความสว่างของห้อง โปรแกรมแนะนำให้ตั้งค่าความสว่างของจอไว้ที่ 180 ซึ่งเราอาจจะตอบรับ .. หรือใช้ค่าที่เราตั้งไว้แต่แรก Keep…ก็ได้ แต่ผมแนะนำให้ตอบ Accept ไปใช้ค่าที่โปรแกรมแนะนำ
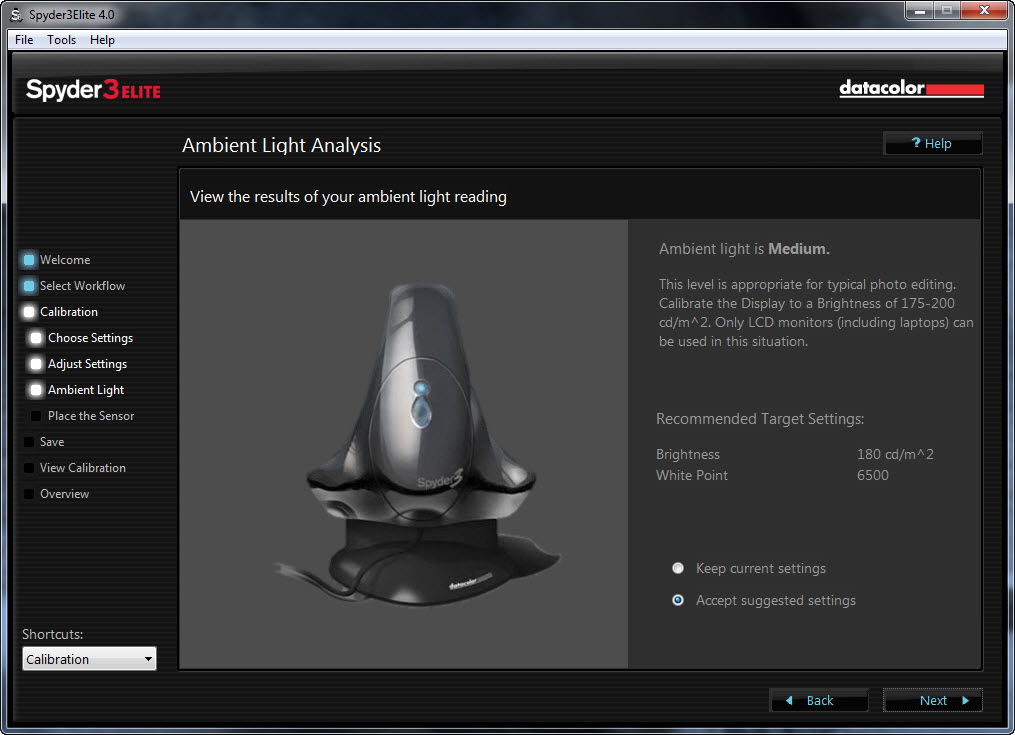
- จากนั้นติดตั้ง Spectrophotometer ที่หน้าจอภาพ กด Next
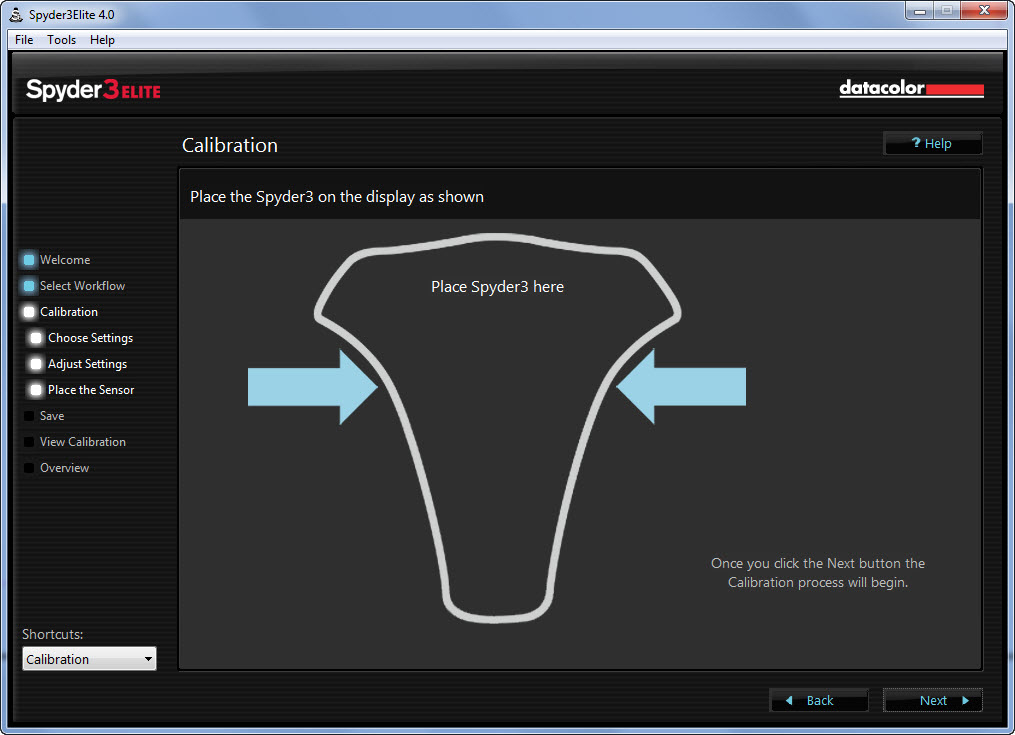
- โปรแกรมจะทำการวัดแสงสีต่างๆ สักครู่ แล้วให้เราปรับความสว่างจอภาพในขั้นต่อไป
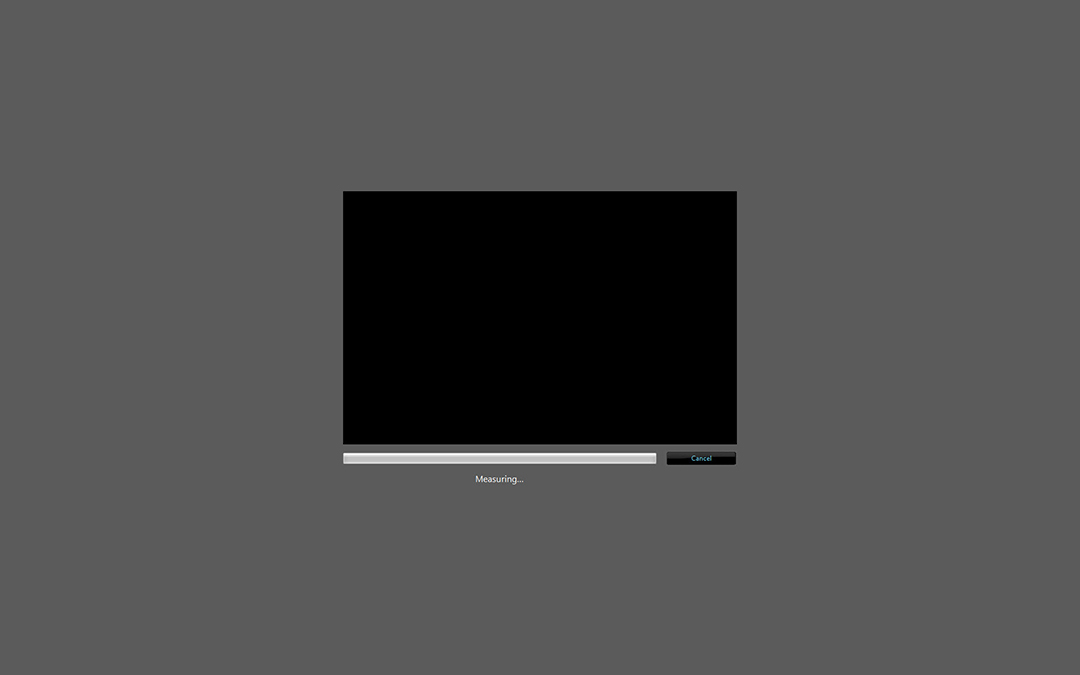
- โปรแกรมแจ้งระดับความสว่างของจอภาพ ว่าอยู่ที่ระดับใด ให้ปรับความสว่างของจอภาพที่ Brightness แล้วกด Update ปรับไปเรื่อยๆ จนระดับความสว่างมาอยู่ตรงกลางสเกล กด Next
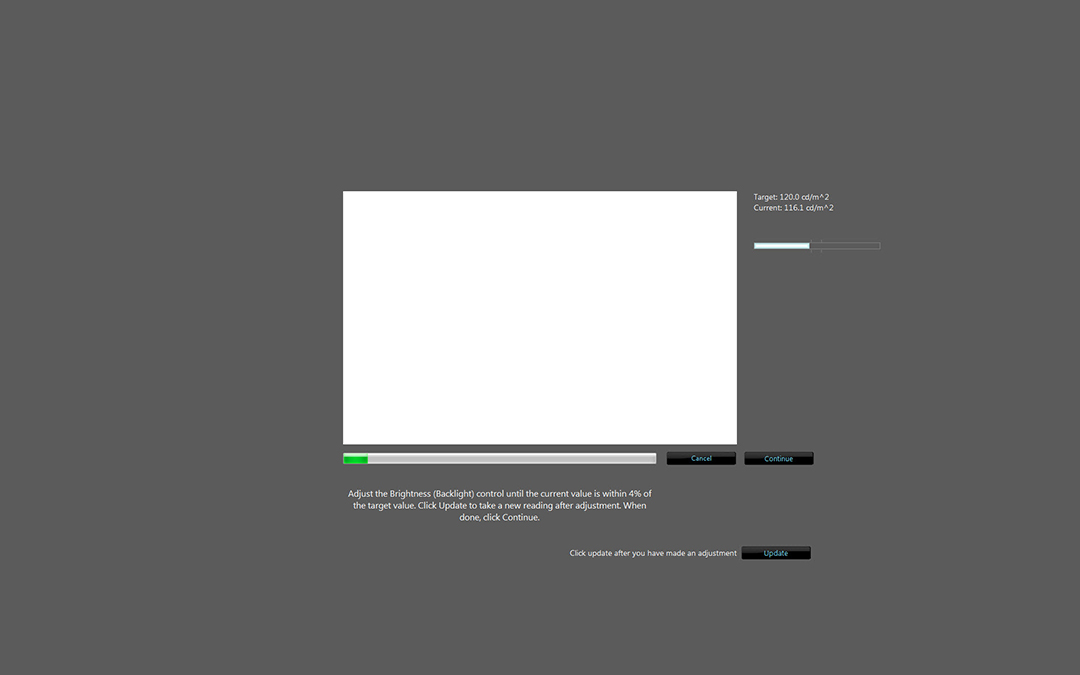
- โปรแกรมจะแสดงแสงสีต่างๆ เพื่อให้เครื่อง Spectro. ได้วัดค่า ใช้เวลานานหลายนาที เสร็จแล้วจะขึ้นหน้าจอให้เก็บค่าที่ปรับตั้งได้
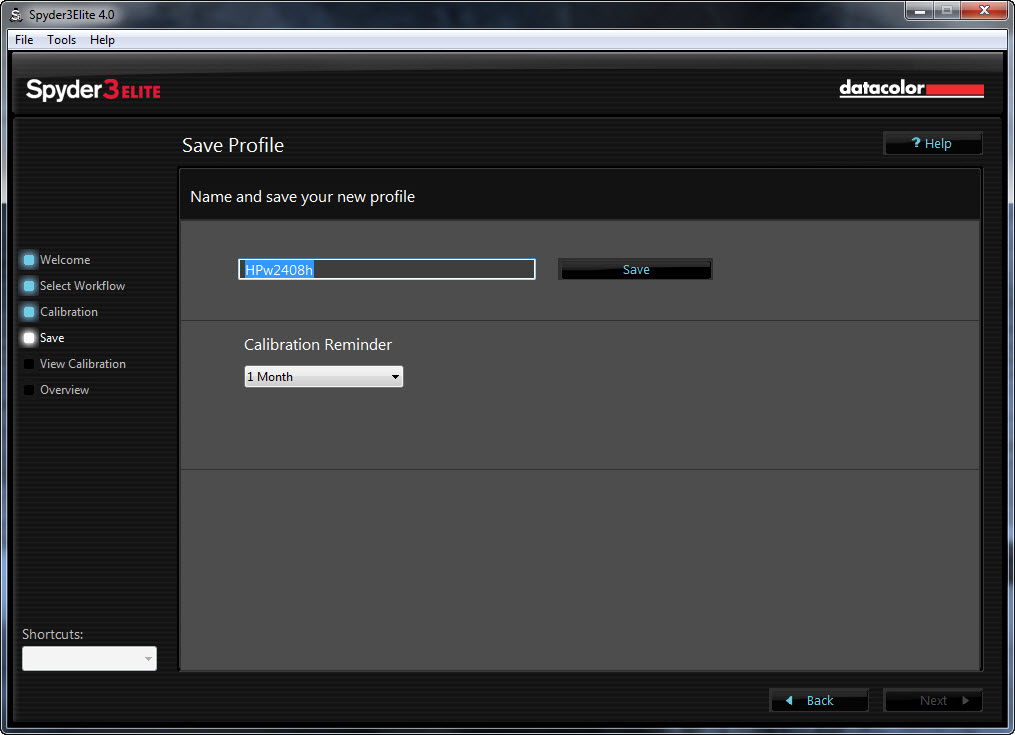
14. เก็บข้อมูลเรียบร้อย
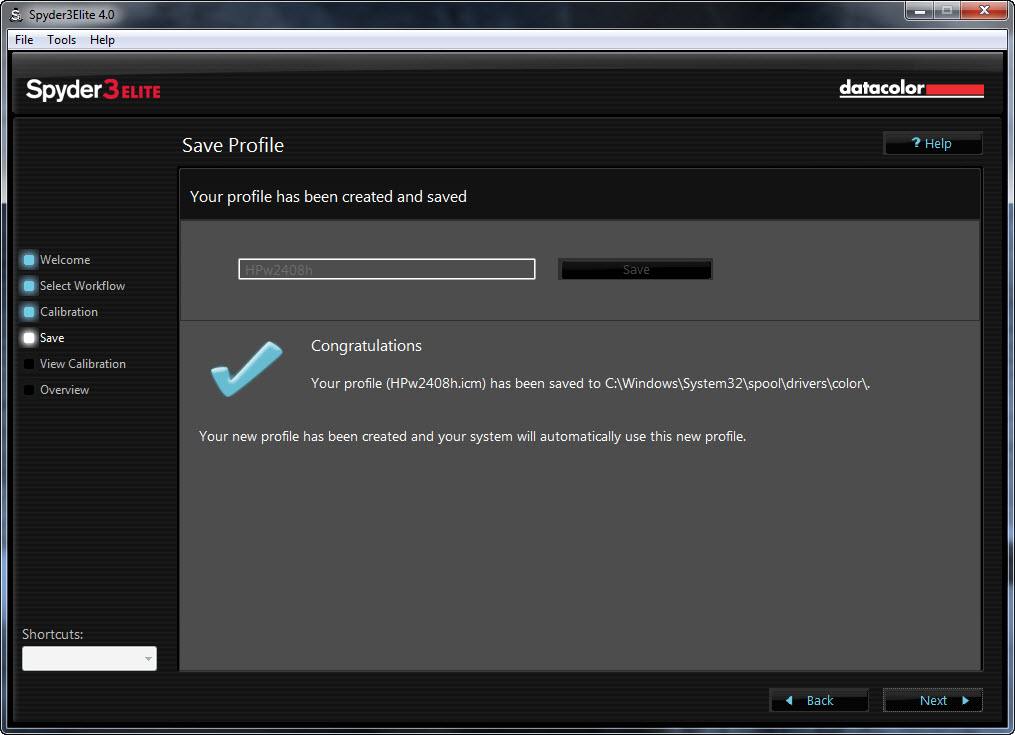
- โปรแกรมจะแสดงภาพหลากหลายเพื่อให้เราดูว่าก่อนและหลังการปรับแตกต่างกันอย่างไร เลือก Next
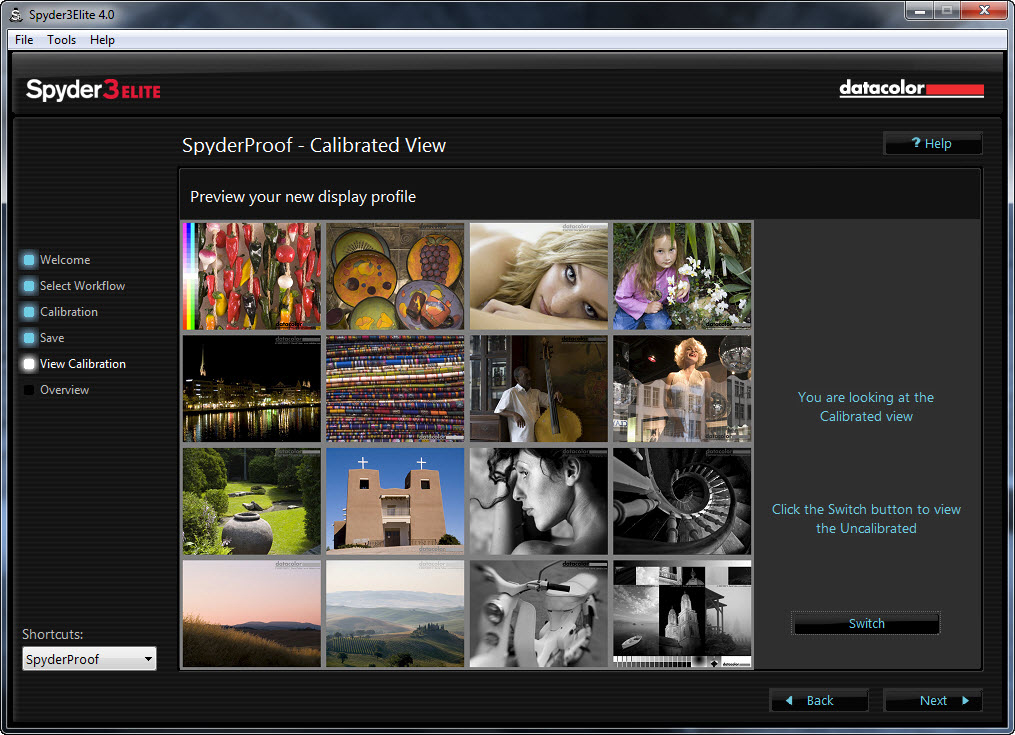
- โปรแกรมจะแสดงขอบเขตสีของจอภาพที่ปรับตั้งได้ สามารถดูขอบเขตเทียบกับ sRGB และ Adobe RGB ได้ด้วย จะเห็นว่าสีของจอภาพของผมนั้นกว้างใกล้ๆ กับ Adobe RGB เลยทีเดียว ส่วนสีแตกต่างกันเล็กน้อย
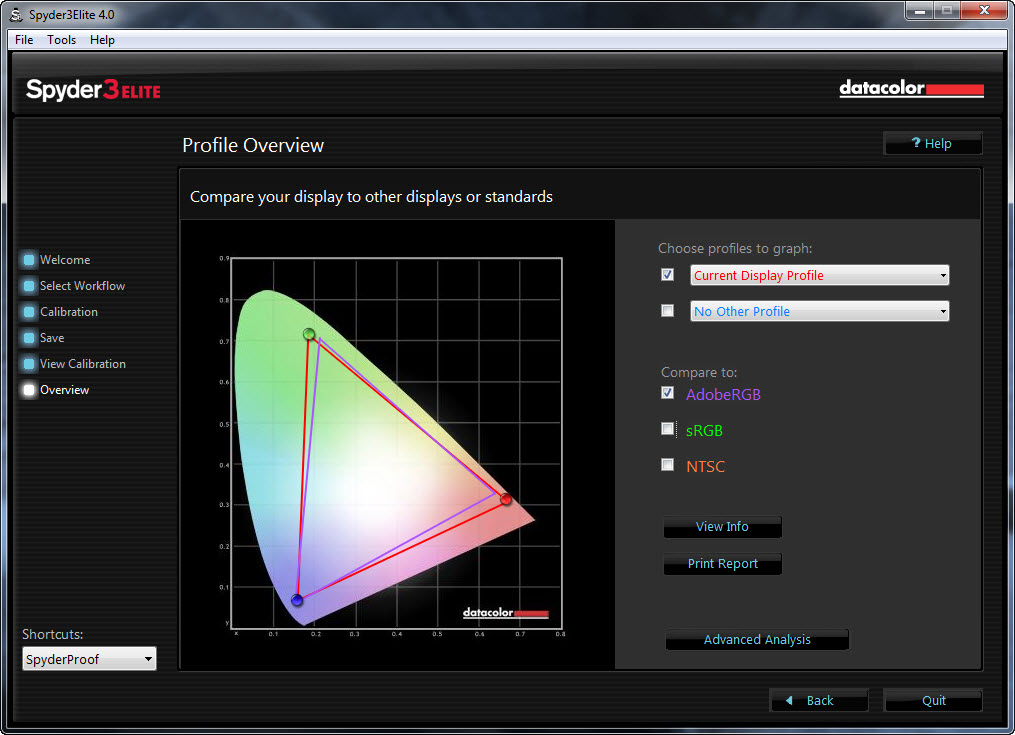
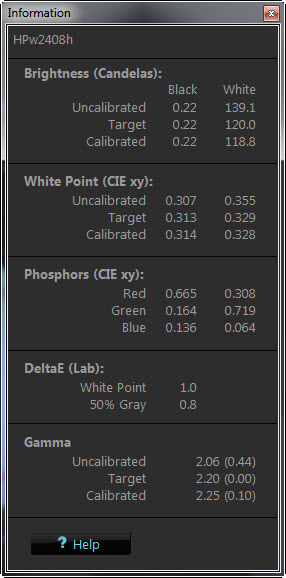
- สามารถดู Information ของการปรับตั้งว่าความสว่าง ส่วนขาว ส่วนดำ ค่าพิกัดของแต่ละสีอยู่ที่ใด
- นอกจากนี้ยังมีฟังก์ชั่นเพิ่มขึ้นมาในการทดสอบคุณภาพของจอภาพได้อีก เช่น การวัดค่าสีเพื่อแสดง Color Gamut วัดความสม่ำเสมอของแสง ฯลฯ
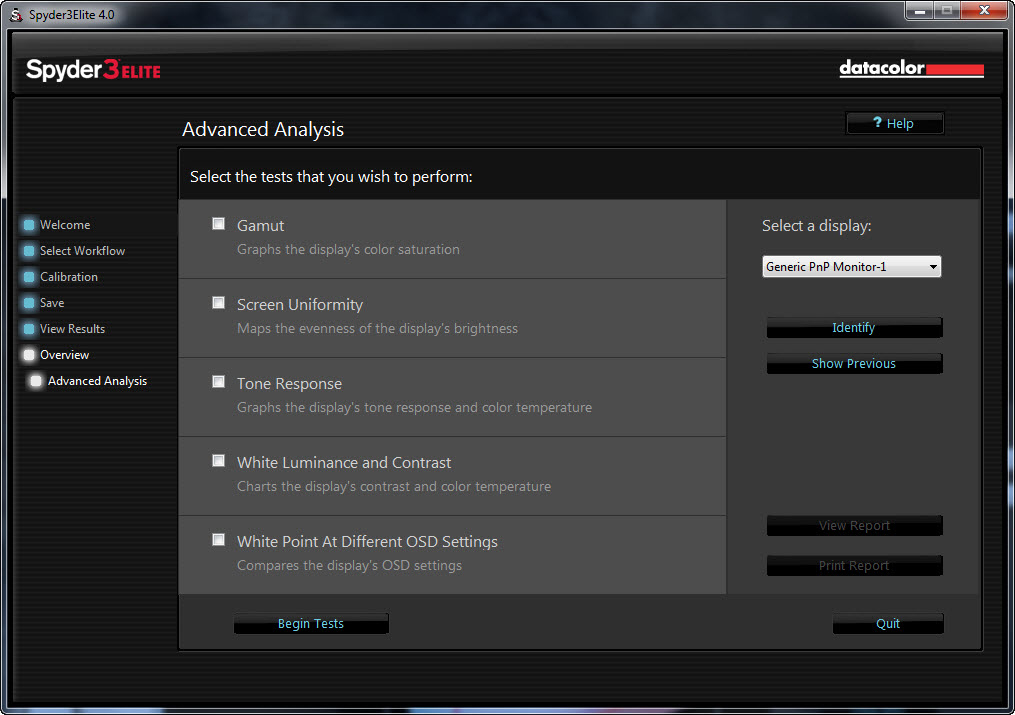
จอที่ดีควรให้ Color Gamut กว้างกว่า Color Gamut ของระบบสีของอุปกรณ์แสดงผลที่เราจะนำไปใช้งาน จะทำให่้เราเห็นสีที่จอภาพครบถ้วนและใกล้เคียงกับภาพที่จะได้จากอุปกรณ์แสดงผล (เช่น เครื่อง Inkjet) นั้นๆ มาก แต่ถ้า Color Gamut ของจอภาพแคบกว่าอุปกรณ์แสดงผลภาพก็จะไม่สามารถแสดงสีที่จะเกิดขึ้นได้ ตอนหน้าเรามาดูวิธีการควบคุมโดยใช้ Color profile ในแต่ละขั้นตอนว่า จะทำอย่างไรให้ภาพที่ปรากฏบนหน้าจอใกล้เคียงกับภาพที่พิมพ์หรืออัดขยายออกมามากที่สุด