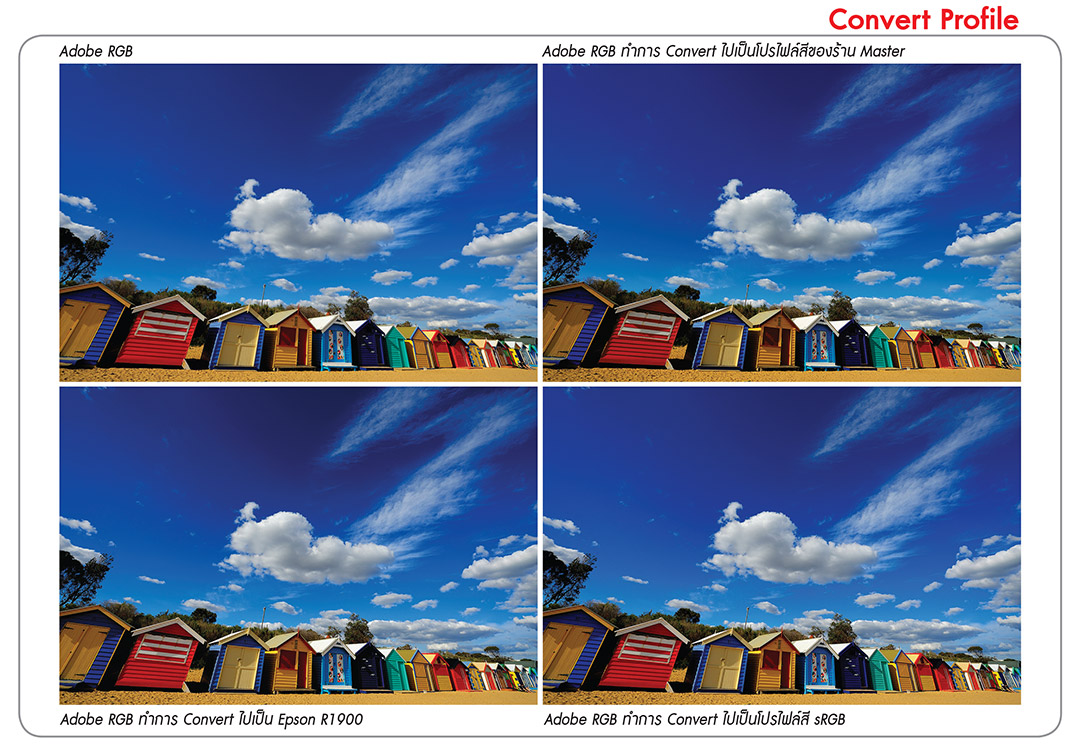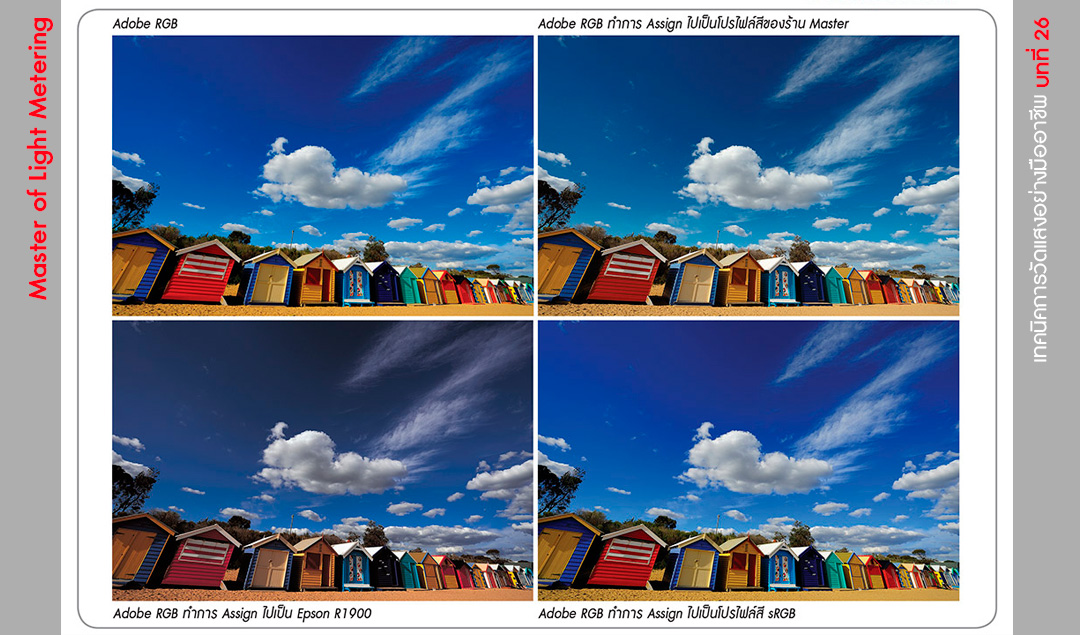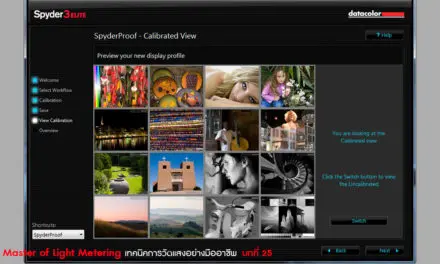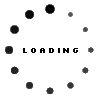เรื่อง+ภาพ : ศุภฤกษ์ นฤเบศร์ไกรสีห์
บทความนี้มาจาก Camerart Magazine ฉบับ 225/2016 June
การใช้งาน Color Profile
หลังจากการจูนจอภาพเสร็จแล้ว เราจะต้องตั้งการทำงานของจอภาพ โปรแกรม และระบบการพิมพ์ภาพให้สัมพันธ์กัน จุดประสงค์คือ ให้สีที่ปรากฏบนจอภาพ ภาพที่อัดขยาย และภาพที่ปรากฏที่จอภาพต่างๆ ออกมาตรงกันให้มากที่สุด ซึ่งจะทำให้เราสามารถปรับสีภาพ ควบคุมความสว่าง สีสันได้อย่างถูกต้อง ไม่ต้องเดาไปเดามา ซึ่งจะส่งผลให้ประหยัดเวลา ประหยัดค่าใช้จ่ายในการทำงานอีกด้วย การตั้งการทำงานของระบบควบคุมสีเริ่มจากการจูนจอและใช้ Color Profile ของจอภาพที่ปรับตั้งได้ก่อน (ได้เขียนรายละเอียดไว้ในฉบับที่แล้ว) ต่อมาคือ การปรับตั้งระบบควบคุมสีภาพในโปรแกรมที่ใช้งาน ซึ่งผมจะกล่าวถึง 2 โปรแกรมที่ผมใช้งานอยู่คือ Photoshop และ Nikon Capture NX2 นอกนั้นวิธีการใช้งานจะคล้ายคลึงกันมาก หากเข้าใจวิธีการทำงานก็สามารถปรับตั้งระบบได้ในทุกๆ โปรแกรมที่มีระบบสีให้ปรับตั้ง
หลังจากจูนจอภาพแล้ว โปรแกรมจูนจอจะติดตั้ง color profile ไว้ในระบบ color management ของระบบแสดงผล ซึ่งสามารถตรวจสอบได้โดยการเข้าไปที่ระบบของ Window ดังนี้ (Window 7)
หากเป็นระบบ WIndow รุ่นเก่าอย่าง XP และใช้ Photoshop รุ่นเก่าอย่าง CS1, Photoshop 7 จะต้องเอาโปรแกรม Adobe Gamma ออกจาก Control Panel ก่อนโดยการเข้าไปเอาโปรแกรมออกที่ Control Panel >Uninstall มิเช่นนั้นโปรแกรมจูนจอภาพอาจจะไม่สามารถทำงานได้ เมื่อตรวจสอบว่าระบบสีได้ถูกนำมาใช้งานเรียบร้อยแล้ว เราจะไปปรับตั้งระบบสีที่โปรแกรมที่เราจะใช้งาน
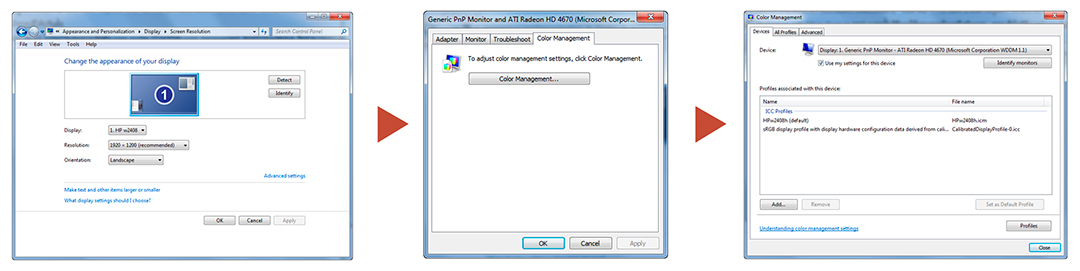
หลักการทำงานของระบบควบคุมสี
การทำงานของระบบควบคุมสีโดยหลักแล้วจะเป็นการแสดงสีของภาพที่ปรากฏให้เห็นให้ได้มาตรฐานควบคุมการแสดงสีของอุปกรณ์แต่ละชิ้นให้ได้ใกล้เคียงกันมากที่สุด และสามารถแสดงสีภาพที่จะปรากฏในลำดับสุดท้ายว่ามีหน้าตาเป็นอย่างไรบนจอภาพ วิธีคือ ระบบจะสร้างแผนที่ของสีของอุปกรณ์แสดงผลออกมาก่อนว่าแต่ละค่าสี RGB อุปกรณ์นั้นๆ แสดงสีออกมาเป็นอย่างไร คล้ายๆ กับการทำแผนที่ของสี ซึ่งเราเรียกว่า Color Profile ซึ่งแต่ละอุปกรณ์จะมีขอบเขตของการแสดงสีไม่เหมือนกัน เพื่อให้การแสดงสีออกมาใกล้เคียงกัน ระบบควบคุมสีอาจจะมีการเปลี่ยนเฉดสีเพื่อแสดงว่า สีของภาพที่เกิดขึ้นเป็นอย่างไร หรือมีการปรับตัวเลขของสีเพื่อรักษาสีเดิมของภาพเอาไว้ให้มากที่สุด ซึ่งผมจะแสดงให้เห็นถึงการทำงานผ่านการใช้งานโปรแกรม Photoshop จะเข้าใจได้ง่ายที่สุด
การปรับตั้งระบบควบคุมสีในโปรแกรม Photoshop CS4
โปรแกรม Photoshop ถือเป็นโปรแกรมพื้นฐานในการปรับแต่งภาพ และมีระบบควบคุมการทำงานต่างๆ ครบถ้วนมากที่สุดโปรแกรมหนึ่ง ถือเป็นโปรแกรมอ้างอิงที่โปรแกรมอื่นๆ ไม่ว่าจะเป็น Nikon Capture, ACDSee, Aperture ฯลฯ จะต้องเดินตาม หากเข้าใจวิธีการควบคุมสีของโปรแกรม Photoshop ก็จะเข้าใจวิธีการควบคุมสีของโปรแกรมอื่นๆ ด้วยเช่นกัน
การปรับตั้งระบบควบคุมสีของ Photoshop ให้ทำดังนี้
- เข้าไปที่ Edit > Color Setting จะเห็นหน้าการปรับตั้งสีของโปรแกรม
- เลือก Preview, More option เพื่อให้ปรับตั้งการทำงานได้เต็มระบบ
3. ที่ส่วนของ Setting จะมีตัวเลือกว่าต้องการปรับตั้งสีเพื่อใช้งานในลักษณะใด โดยจะมีให้เลือกเช่นใช้งานกับเครื่องของเราเท่านั้น (Monitor) ระบบจะใช้ระบบ Color Profile ของจอภาพเป็นหลัก แต่ถ้ามีการนำภาพไปใช้กับส่วนอื่นๆ ก็ให้เลือกระบบอื่นๆ เช่น ใช้กับอินเตอร์เนท ใช้กับงานพิมพ์ ซึ่งระบบจะปรับตั้งตัวเลือกต่างๆ ให้เหมาะสมกับการใช้งานในประเภทนั้นๆ ส่วนมากถ้าเป็นระบบอินเตอร์เนทจะใช้ระบบสี RGB แบบ sRGB แต่ถ้าเป็นงานพิมพ์จะใช้ระบบสี RGB แบบ Adobe RGB ส่วนระบบสี CMYK นั้นขึ้นกับชนิดของงานพิมพ์ว่าพิมพ์ด้วยระบบ กระดาษ และหมึกชนิดใด ซึ่งค่าที่ตั้งจะเป็นค่ากลางมาตรฐาน ซึ่งมักจะมีปัญหากับโรงพิมพ์ส่วนมากในเมืองไทย (ซึ่งมักจะคุมสีได้ไม่ได้มาตรฐาน) หากต้องการความถูกต้องกับโรงพิมพ์นั้นๆ ควรสอบถามทางโรงพิมพ์ว่าใช้ระบบสี CMYK แบบใด หรือควรปรับตั้งอย่างไรให้เหมาะกับงานของโรงพิมพ์นั้น แต่หากต้องการปรับตั้งค่าเองให้ใช้ตัวเลือก Custom
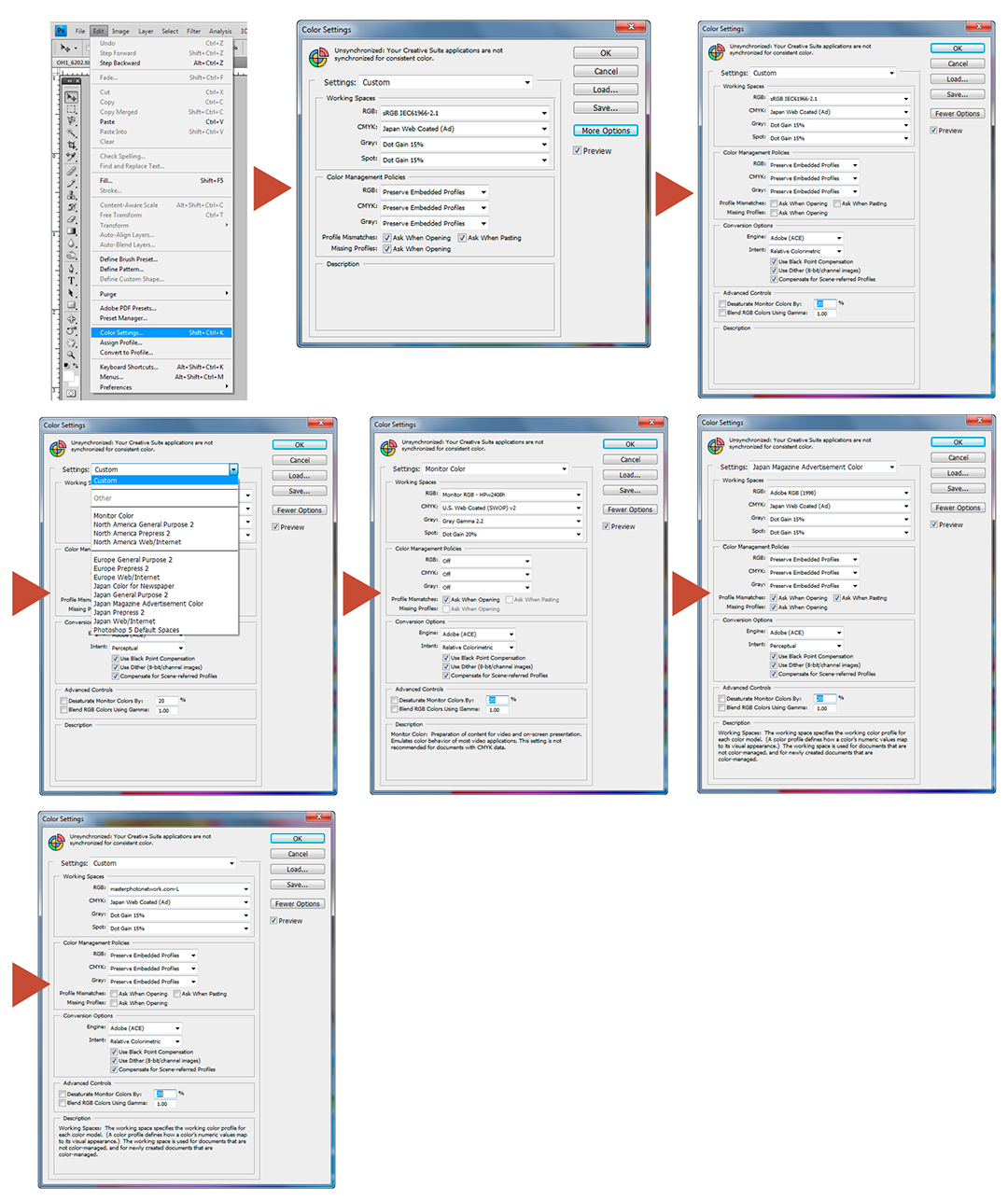
การปรับตั้ง Working Space
- ระบบสี RGB ระบบสี sRGB ที่ตั้งในส่วนนี้จะถูกนำไปใช้แสดงสีในโปรแกรมเมื่อเราอยู่ในโหมดสีแบบ RGB ค่าที่ตั้งจะมีผลโดยตรงกับสีที่แสดงบนจอภาพและภาพที่พิมพ์ออกจากเครื่องพิมพ์ โดยหลักแล้วเราจะปรับตั้งค่าสีตรงนี้สำหรับการใช้งานทั่วไป ส่วนมากจะใช้ค่าสี sRGB สำหรับงานทั่วไป ไม่ว่าจะเป็นงานพิมพ์ ใช้งานเวปไซท์ งานอัดขยายภาพ เพราะว่าระบบสี sRGB มีขอบเขตไม่กว้างมากเกินไปนัก อุปกรณ์ส่วนมากที่ผลิตออกมาจะใช้ระบบสี sRGB เป็นมาตรฐาน ระบบสี sRGB จึงให้สีที่ไม่ผิดเพี้ยนมากจนเกินไปกับอุปกรณ์แสดงภาพต่างๆ ส่วนระบบสี Adobe RGB มีขอบเขตสีที่กว้างมาก ทั้งจอภาพ สิ่งพิมพ์ เครื่องอัดขยายต่างๆ มักไม่สามารถผลิตสีภาพได้กว้างขนาด Adobe RGB หากเราใช้ระบบสี Adobe RGB เราจะเห็นสีที่จอภาพสดเป็นพิเศษ แต่ไม่สามารถอัดขยายภาพได้สดแบบที่เห็นในจอภาพได้ ปัจจุบันยังมีเครื่องอัดขยายภาพและจอภาพไม่กี่ีรุ่นในโลกที่สามารถแสดงสีของ Adobe RGB ได้ โดยเฉพาะการใช้งานภาพทางอินเตอร์เนท หากเราปรับสีไปที่ Adobe RGB แต่เครื่องของคนอื่นๆ ที่ดูภาพเป็น sRGB คนอื่นจะเห็นภาพของเราสีซีดกว่าที่เราเห็นในจอภาพมาก การปรับตั้งไว้ที่ sRGB จะปลอดภัยกว่า
ส่วนวิธีการตั้งค่า RGB อื่นๆ นั้น หากเราจะทำภาพเพื่อไปแสดงผลในอุปกรณ์ชนิดใดชนิดหนึ่ง เราสามารถตั้งค่า RGB ไปที่ Color Profile ของอุปกรณ์ชนิดนั้นได้เลย เช่น ผมจะทำภาพไปอัดที่ร้านมาสเตอร์ ผมก็ตั้งค่า RGB เป็น Color Profile ของร้านมาสเตอร์ (masterphotonetwork.com-L) ได้เลย ซึ่งค่า Color Profile ของร้านมาสเตอร์นี้ผมได้มาจากทางร้านแล้วติดตั้งเข้าไปในระบบควบคุมสีของเครื่อง เมื่อไรจะนำภาพไปอัดขยายที่ร้านมาสเตอร์ก็ใช้ Color Profile นี้ได้เลย รูปจะออกมาใกล้เคียงมากๆ (ถ้าร้านควบคุมสีได้คงที่ตลอด) หรือถ้าเราจะทำภาพเพื่อไปใช้งานกับ LCD Projector เราก็สามารถตั้งค่า RGB ตรงนี้ไปที่ Profile ของ LCD Projector นั้นได้เช่นกัน (หากไม่มีสามารถสร้างได้โดยใช้เครื่อง Spyder) ซึ่งเราก็จะเห็นว่าภาพที่จะปรากฏเมื่อใช้เครื่อง LCD Projector เป็นอย่างไรบนจอภาพของเรา หรือถ้าเราจะอัดขยายด้วยเครื่อง Ink Jet สามารถเลือก Color Profile สีของเครื่อง Ink Jet ได้เลยเช่นกัน
หากเป็นการปรับภาพเพื่อเก็บไว้ ยังมิได้ไปใช้งานกับอุปกรณ์ใดเป็นกิจจะลักษณะ แนะนำให้ตั้งระบบสีไว้ที่ sRGB ก่อน ปรับภาพแล้วเก็บไว้เป็นภาพต้นฉบับ เมื่อจะไปใช้งานจริงค่อยแปลงสีอีกทีหนึ่ง
- ระบบสี CMYK ใช้ในการแปลงสีจาก RGB มาเป็น CMYK สำหรับส่งงานพิมพ์ที่รับต้นฉบับเป็น CMYK โดยปกติเราจะไม่แปลงภาพเป็น CMYK ใช้เป็น RGB และโรงพิมพ์ร้านแยกสีในปัจจุบันก็รับต้นฉบับที่เป็น RGB ได้แล้ว ค่า CMYK จะใช้ค่าใดนั้นขึ้นกับโรงพิมพ์และร้านแยกสีที่เราไปใช้บริการ ควรสอบถามก่อน เพราะชนิดกระดาษหมึก แท่นพิมพ์ ระบบการพิมพ์ และผู้ควบคุมแท่นพิมพ์ล้วนแล้วแต่มีผลต่อสีที่จะออกมาทั้งนั้น
หากโรงพิมพ์มีการสร้างค่า Color Profile ของระบบการพิมพ์ เราสามารถติดตั้งแล้วเรียกใช้งานได้ ผ่านฟังก์ชั่น Load
- ระบบสี Grey Scale และระบบสี Spot Color เป็นค่าสีสำหรับงานพิมพ์สีเดียว โดยปกติเราจะตั้งเป็นค่า Gamma สำหรับการใช้งานภาพทางจอมอนิเตอร์ (1.8 สำหรับ Mac และ 2.2 สำหรับ PC) หรือตั้งเป็นค่า Dot Gain (เปอร์เซนท์การขยายตัวของเม็ดสี) สำหรับภาพที่นำไปใช้งานพิมพ์ ซึ่งต้องตรวจสอบกับโรงพิมพ์ก่อนปรับตั้งค่า Dot Gain ด้วย
การปรับตั้ง Color Management Policy
Color Management Policy เป็นการกำหนดว่าให้โปรแกรมจัดการเปลี่ยนแปลงสีของภาพอย่างไร เมื่อเปิดภาพขึ้นมาก โดยจะมีให้เลือกทั้ง RGB, CMYK และ Grey การปรับตั้งค่าสามารถเลือกได้ 3 รูปแบบคือ
- OFF ปิดการทำงาน ไม่ใช้ระบบควบคุมสีใดๆ (แต่จริงๆ แล้ว ภาพที่ปรากฏจะแสดงผลโดยใช้สีของ RGB ที่ตั้งเอาไว้ใน Working Space)
- Preserve Embebbed Profile ให้ใช้สีที่มากับต้นฉบับ (หากมี Color Profile ฝังติดมากับไฟล์ภาพ) แนะนำให้ใช้ค่านี้เป็นหลักเพื่อให้เห็นสีของต้นฉบับที่ส่งมาว่าเป็นอย่างไร
- Convert to Working RGB (CMYK, GREY SCALE) คือให้แปลงค่าสีจากต้นฉบับไปใช้ค่าสีที่เราตั้งไว้ในระบบ สมมติว่าผมตั้งไว้ที่ sRGB ต้นฉบับส่งมาเป็น Adobe RGB ระบบจะทำการแปลงสีจาก Adobe RGB เป็น sRGB
- Profile Mismatch แนะนำให้เลือก Ask when opening, Ask when pasting ระบบจะถามเราทุกครั้งที่เปิดไฟล์ภาพที่มีระบบสีไม่ตรงกับที่เราตั้งเอาไว้ หรือเราไปก๊อปปี้ภาพที่มี Profile ต่างกับภาพที่เราจะไป paste
- Missing Profile เลือก Ask when opening ในกรณีที่ต้นฉบับไม่มี Color Profile ระบบจะถามว่าเราจะทำอย่างไร
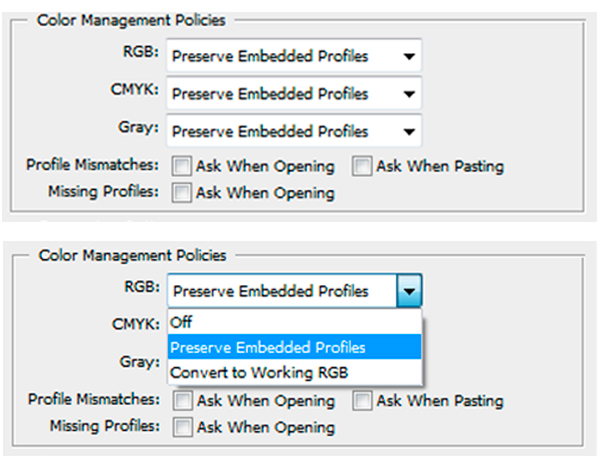
ในกรณีที่มีการตั้งให้ถาม เมื่อเปิดภาพจะขึ้นคำถามว่าจะให้ทำอย่างไรกับภาพดังนี้
- Use the embedded profile…ให้ใช้ระบบสีที่มากับต้นฉบับ
- Convert document…ให้ใช้ระบบสีที่ตั้งไว้ในโปรแกรม
- Discard…ไม่ใช้อะไรเลย (จริงๆ แล้วจะแสดงสีด้วยระบบสีที่เราตั้งไว้ แต่ไม่มีการฝังค่า color profile ไว้ในภาพ)
โดยปกติผมแนะนำให้เลือกใช้ Color Profile ของต้นฉบับก่อนเพื่อดูสีของต้นฉบับ จากนั้นจึงค่อยเปลี่ยนสีมาเป็นสีของระบบที่เราใช้งานอยู่ (ถ้าจำเป็น)
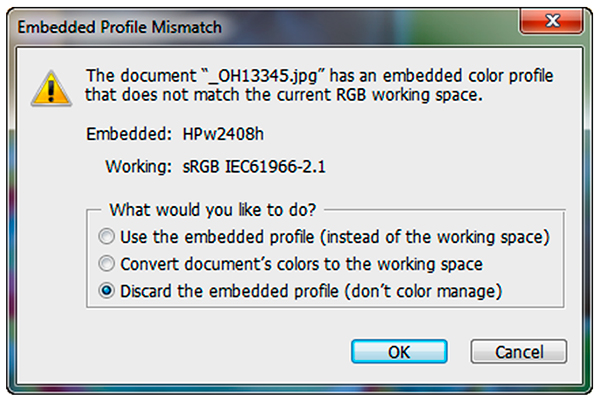
Intent
เมื่อมีการเปลี่ยนแปลงสีจากระบบสีหนึ่งไปยังอีกสีหนึ่งซึ่งขอบเขตของสีไม่เท่ากัน อาจจะมีการเปลี่ยนแปลงของสีในบางส่วน ดังนั้นจึงต้องมีการเลือกวิธีการแปลงสีว่าจะเปลี่ยนแปลงสีในรูปแบบใด ซึ่งมีให้เลือก 4 วิธีคือ
- Perceptual ระบบจะแปลงสีโดยรักษาความสัมพันธ์ระหว่างสีเอาไว้เพื่อให้ภาพยังคงดูเป็นธรรมชาติมากที่สุด ในระบบ Perceptual ค่าสีทั้งภาพจะมีการเปลี่ยนแปลงไป เหมาะสำหรับภาพที่มีสีอยู่นอกขอบเขตของสีมากๆ เช่น การแปลงสีจาก Adobe RGB ไปเป็นสีของงานพิมพ์คุณภาพต่ำ หรือแสดงออกจอภาพคุณภาพต่ำ หรือการแปลงสีเพื่อใช้งานพิมพ์
- Saturation ระบบจะแปลงสีโดยเน้นการรักษาความอิ่มตัวและความคงที่ของสีเอาไว้ เหมาะสำหรับการแปลงภาพที่เน้นเรื่องความอิ่มตัวของสีเป็นหลัก ภาพกราฟฟิคต่างๆ
- Relative Colorimetric เป็นการแปลงสีภาพเพื่อรักษาการปรากฏของเฉดสีให้ใกล้เคียงของเดิมมากที่สุด การแปลงสีแบบนี้จะได้สีที่ใกล้เคียงของเดิม แต่การไล่โทนสีอาจจะมีปัญหาได้ในบางส่วนกับภาพที่มีสีหลุดออกนอกขอบเขตสีมากๆ ควรใช้กับภาพที่มีขอบเขตสีใกล้กันระหว่างต้นฉบับกับสีที่จะแปลงไป
- Absolute Colorimetric จะไม่มีการเปลี่ยนแปลงสีที่อยู่ในขอบเขตของ Color Profile ส่วนสีที่หลุดออกไปจะถูกตัดทิ้ง เหมาะกับการใช้ตรวจสอบภาพว่าหากไปปรากฏในอีกอุปกรณ์ (Color Profile) อื่นแล้วภาพจะมีลักษณะเป็นเช่นไร
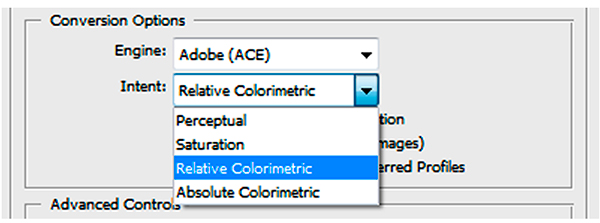
การปรับตั้งระบบสีในโปรแกรม Nikon Capture NX2
สามารถเข้าไปปรับตั้งได้ที่ Edit > Preference > Color Management จากนั้นปรับตั้งค่าสีอย่างที่ต้องการได้เลย
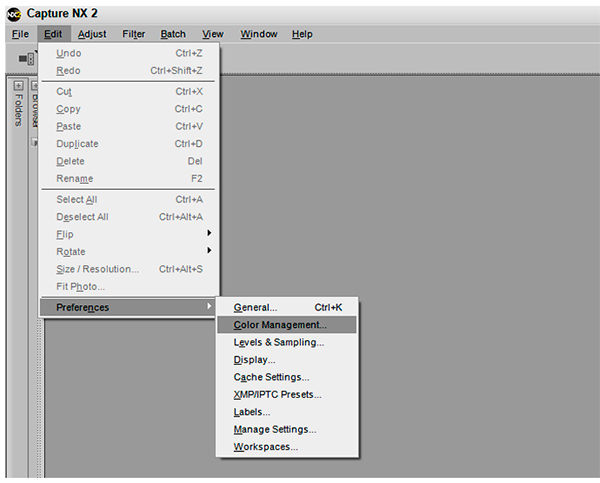
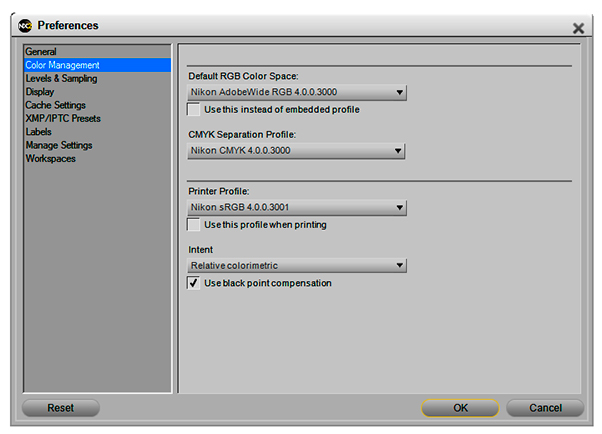
การใช้งาน Color Management
การใช้งานภาพส่วนใหญ่จะนำไปใช้งาน 4 ประเภทใหญ่ๆ คือ ปรับภาพเพื่อเก็บไว้เป็นต้นฉบับ ปรับภาพเพื่อนำไปใช้ในอินเตอร์เนท ปรับภาพเพื่อใช้งานการอัดขยายภาพในระบบ RGB และ นำภาพไปใช้ในงานพิมพ์ เทคนิคที่แนะนำนี้เป็นวิธีที่ผมใช้งาน ซึ่งแต่ละคนอาจจะมีวิธีการปรับตั้งภาพที่แตกต่างกันบ้างในบางประการ
- การปรับตั้งระบบควบคุมสีภาพเพื่อใช้ในอินเตอร์เนท Web Browser แต่ละโปรแกรมมีระบบการจัดการสีที่ต่างกัน Internet Explorer, Google Chrome ไม่มีระบบจัดการสี จึงใช้ระบบจัดการสีของจอภาพมาเป็นระบบจัดการสีของโปรแกรม และไม่รองรับ Color Profile ของต้นฉบับ แต่ Firefox และ Safari รองรับการจัดการสี สามารถแสดงสีของ Color Profile ที่ติดมากับต้นฉบับได้ ดังนั้น การทำภาพเพื่อใช้งานกับ Web Browser แต่ละตัวจึงแตกต่างกัน ปัญหาคือ ผู้ที่ดูภาพของเราทางอินเตอร์เนทใช้ Web Browser ที่หลากหลาย จึงเป็นเรื่องยากที่จะทำให้ทุกคนเห็นสีเหมือนที่เราเห็น ทำได้แต่แสดงสีกลางๆ โดยเฉพาะกับผู้ที่ไม่ได้จูนจอภาพยิ่งเป็นไปไม่ได้ที่จะทำให้เห็นสีใกล้เคียงกับที่เราเห็น สำหรับผู้ที่จูนจอภาพ ผมแนะนำให้ใช้ Firefox หรือ Safari ส่วนผู้ที่ไม่จูนจอภาพจะใช้โปรแกรมตัวไหนก็ได้ ยังไงก็ไม่เห็นภาพตามต้นฉบับอยู่แล้ว ส่วนระบบสีภาพแนะนำให้ติดตั้ง Color Profile แบบ sRGB วิธีการทำดังนี้
เปิดภาพ และใช้ Profile ภาพของต้นฉบับ
แปลง Color Profile เป็น sRGB โดยใช้คำสั่ง edit > Convert to Profile เลือก sRGB ค่า Intent ให้เลือกตามความเหมาะสมกับสีต้นฉบับ (ดูจากจอ) จากนั้นทำการปรับสีแล้วสั่ง Save as ให้เลือก ICC Profile ด้วย ค่าสีก็จะฝังไปกับต้นฉบับ หากเป็นการ Save for web ให้เลือก Embeed Color Profile และ Use Document Profile ด้วย
การเลือกใช้โปรไฟล์ sRGB จะทำให้ผู้ที่ไม่ได้จูนจอ หรือใช้โปรไฟล์จอเป็น sRGB มองเห็นสีใกล้เคียงกับที่จอภาพของเราเห็น (ดูผ่าน Photoshop หรือโปรแกรมที่รองรับ Color Profile) ยกเว้นผู้ที่ใช้จอภาพที่มี Color Gamut แคบมากๆ พวกจอโน้ตบุ๊คจะมองเห็นสีซีดลงกว่าที่เราเห็น
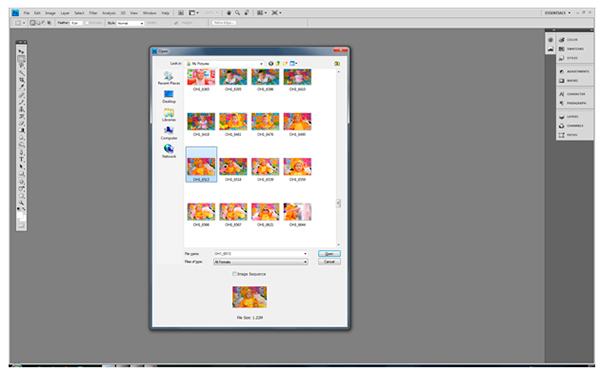
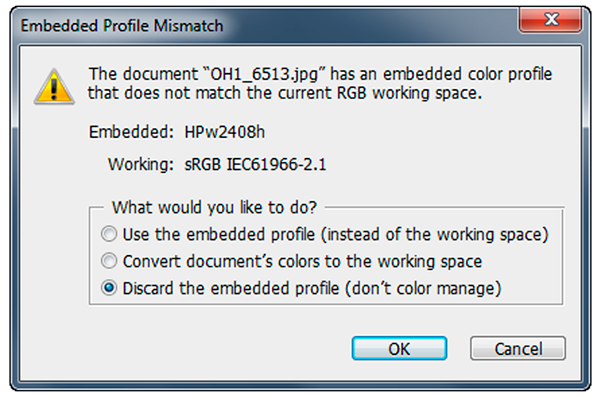
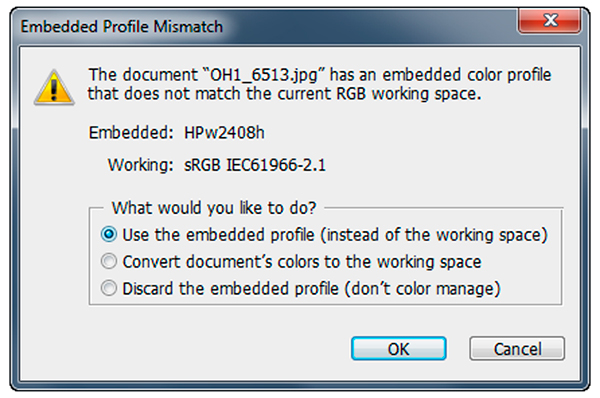


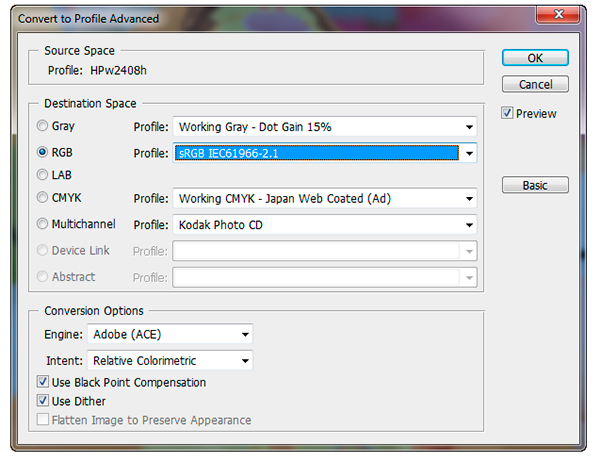
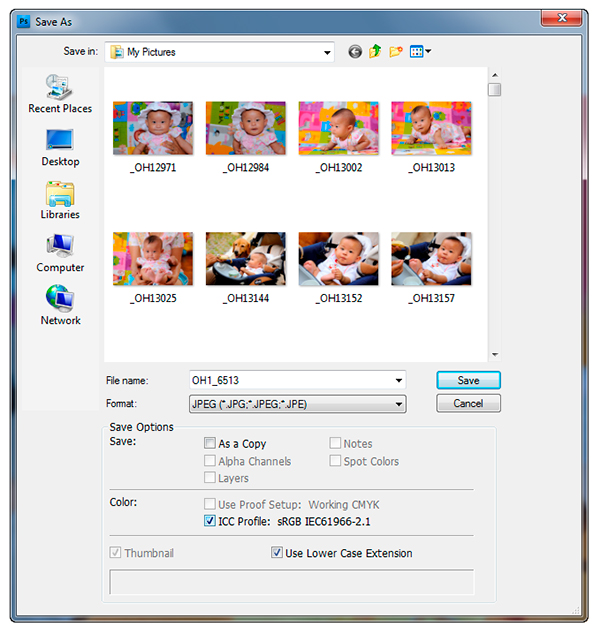
- การใช้ Color Profile สำหรับปรับภาพเก็บไว้เป็นต้นฉบับ แนะนำให้ใช้ Color Profile ที่มีสีกว้างและเป็นมาตรฐานเช่น Adobe RGB หรือใช้ sRGB ปกติก็ได้ กล้องดิจิตอลทั่วไปใช้ระบบสีแบบ sRGB ยกเว้นกล้องบางรุ่นสามารถใช้ Adobe RGB ได้ซึ่งมักจะเป็นกล้องรุ่นมืออาชีพเป็นหลัก
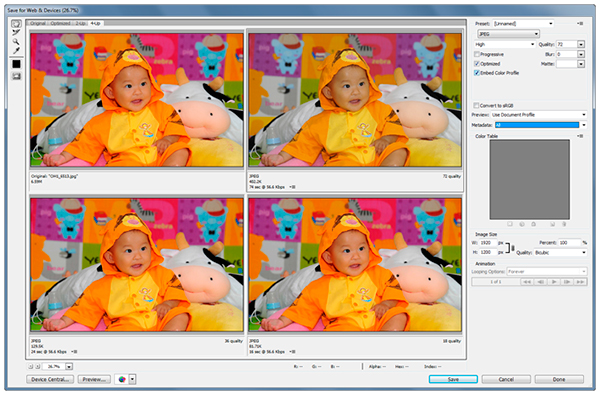
- การปรับสีเพื่อใช้ในงานอัดขยายภาพระบบ RGB เครื่องอัดขยายภาพส่วนใหญ่รองรับระบบ sRGB น้อยมากที่รองรับต้นฉบับที่เป็น Adobe RGB เพราะขอบเขตสีของหมึกและวัสดุพิมพ์ไม่ได้กว้างขนาดรองรับ Adobe RGB ได้ การใช้งานจึงควรเริ่มที่ระบบ sRGB ก่อน โดยการเปิดภาพขึ้นมา หากมี Color Profile ติดมากับต้นฉบับให้ใช้ Color Profile ของต้นฉบับ ถ้าไม่มีให้ใช้ sRGB
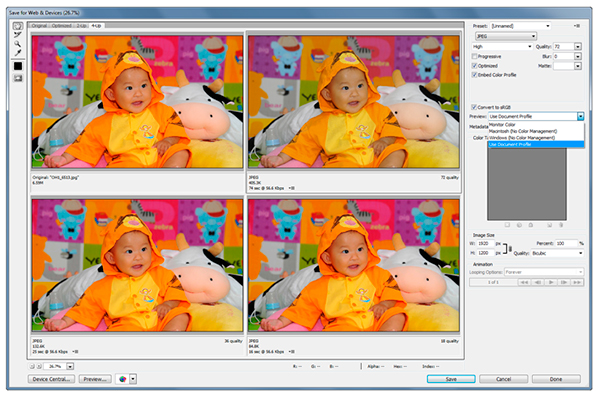
จากนั้นทำการแปลง Color Profile จาก sRGB หรือสีของต้นฉบับที่ติดมาเป็น Color Profile ของเครื่องอัดขยายภาพ โดยใช้คำสั่ง Convert to profile เลือกค่า RGB เป็นเครื่องพิมพ์ ทำการปรับสีภาพจนเป็นที่พอใจ จากนั้นเก็บไฟล์ภาพโดยสั่ง Embedded color profile ลงไปด้วย เวลาส่งภาพไปอัดขยายหรือไปพิมพ์ต้องแจ้งผู้ที่อัดขยายภาพด้วยว่า ทำการฝัง Color Profile ของเครื่องพิมพ์มาแล้ว หากไม่แจ้ง ผู้พิมพ์ภาพอาจจะไม่รู้ ไม่ได้ใช้ Color Profile ที่ส่งไป แล้วกลับไปใช้ Color Profile อื่นๆ ทำให้ภาพที่ได้ไม่เหมือนกับที่ปรากฏบนจอภาพ เสียเวลาทำงานโดยเปล่า ปัญหาอีกประการหนึ่งของร้านอัดขยายภาพคือ ไม่รู้เรื่อง Color Profile ซึ่งก็จะทำให้สีของภาพผิดไป ควรเปลี่ยนร้าน
การควบคุมสีของเครื่องอัดขยายภาพมักมี 3 แบบ คือ
- ไม่ควบคุม อัดขยายไปตรงๆ ไม่ทำอะไร
- ใช้ Color Matching โดยเลือกสีตามลักษณะต้นฉบับ เช่น ภาพบุคคล ภาพวิว ภาพกราฟฟิค ภาพขาวดำ วิธีนี้ง่ายและได้ภาพค่อนข้างดี
- ใช้ระบบ Color Management โดยการตั้ง Color Profile ของต้นฉบับและเครื่องพิมพ์ วิธีนี้จะได้ภาพที่ตรงที่สุด (ถ้าผู้ปรับตั้งทำเป็น)
ผมขอยกตัวอย่างวิธีการพิมพ์ภาพกับเครื่อง EPSON R1900 ซึ่งเราต้องติดตั้ง Driver ให้สมบูรณ์จะมี Color Profile ติดตั้งมาด้วย ใช้หมึกแท้และกระดาษแท้เท่านั้น หากใช้หมึกเติมหรือกระดาษอื่นๆ จะต้องสร้าง Color Profile ใหม่
- เปิดภาพต้นฉบับ
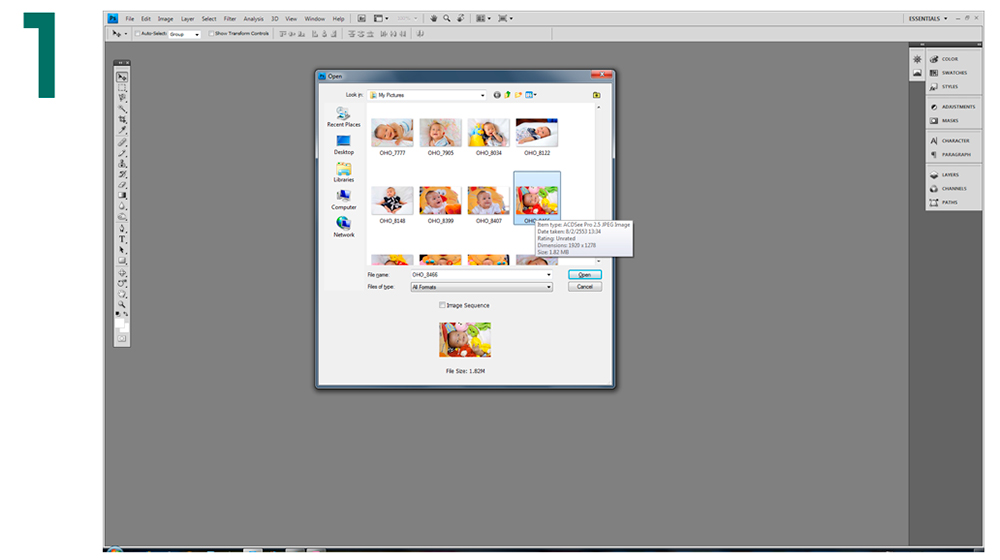
- เนื่องจาก Color Profile ไม่ตรงกัน ใช้ของต้นฉบับ
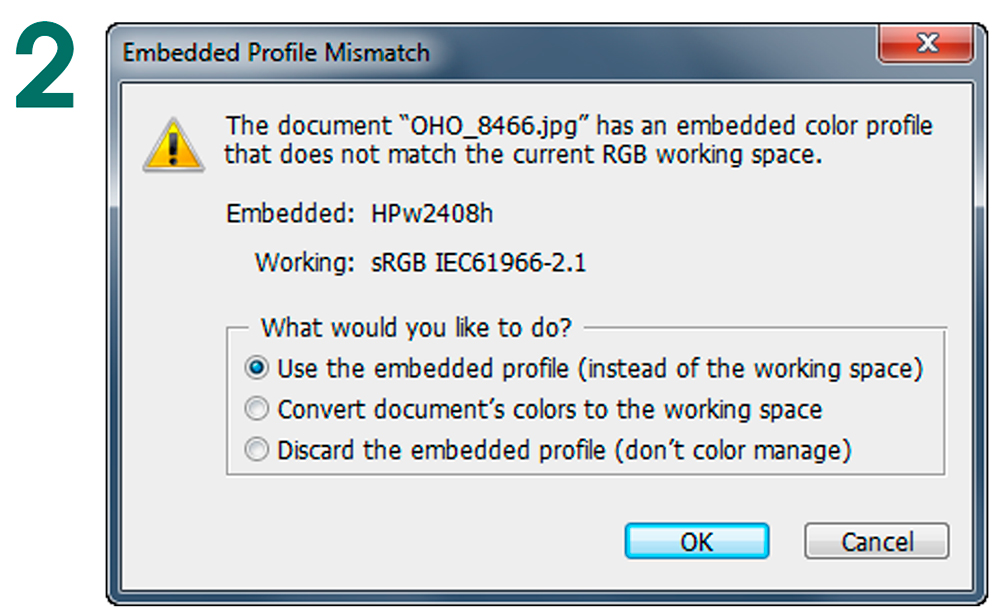
- เปิดภาพได้แล้ว หน้าจอแสดงสีของต้นฉบับ
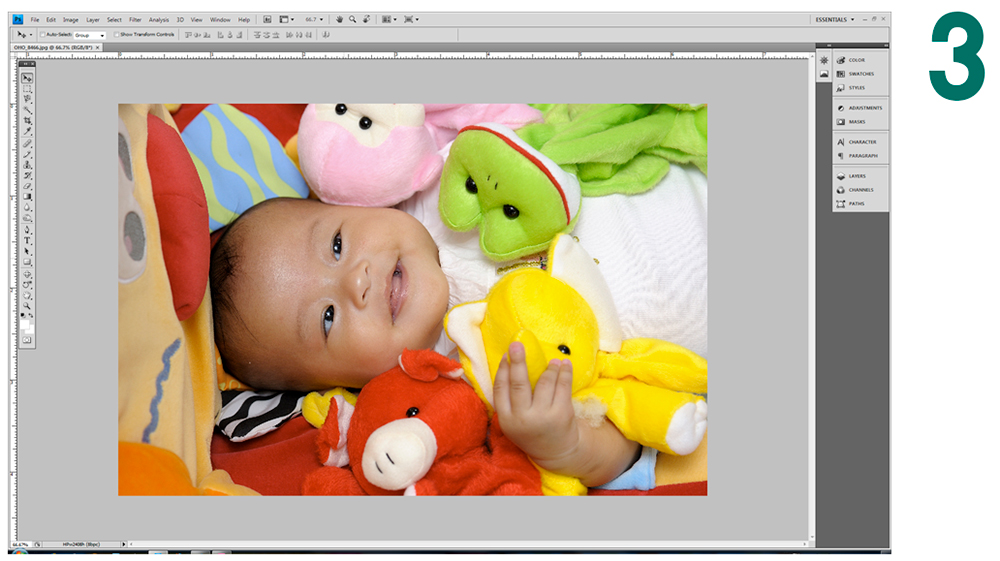
- ทำการแปลงสีเป็นสีของเครื่องพิมพ์ ไปที่ Edit > convert to color

- เลือกสีของเครื่องพิมพ์
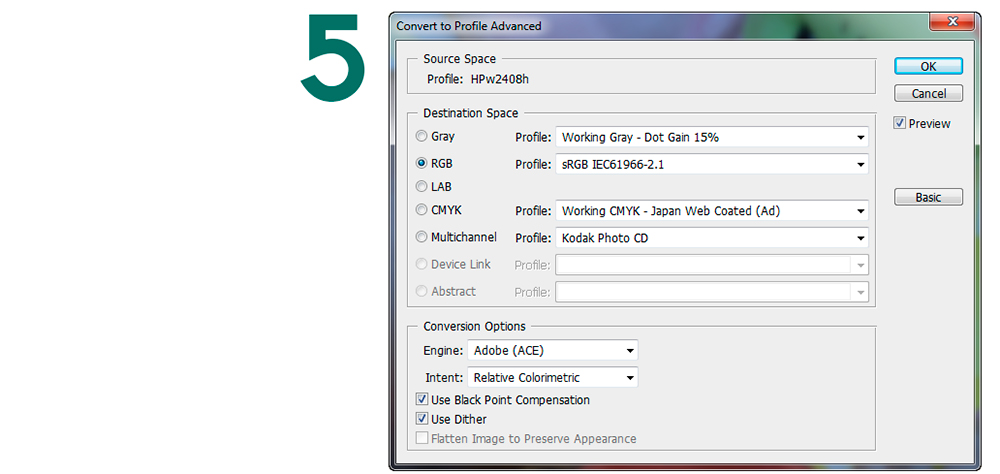
- สีของภาพอาจะมีให้เลือกมากมายตามชนิดกระดาษ เลือกให้ตรงกับที่ใช้งาน
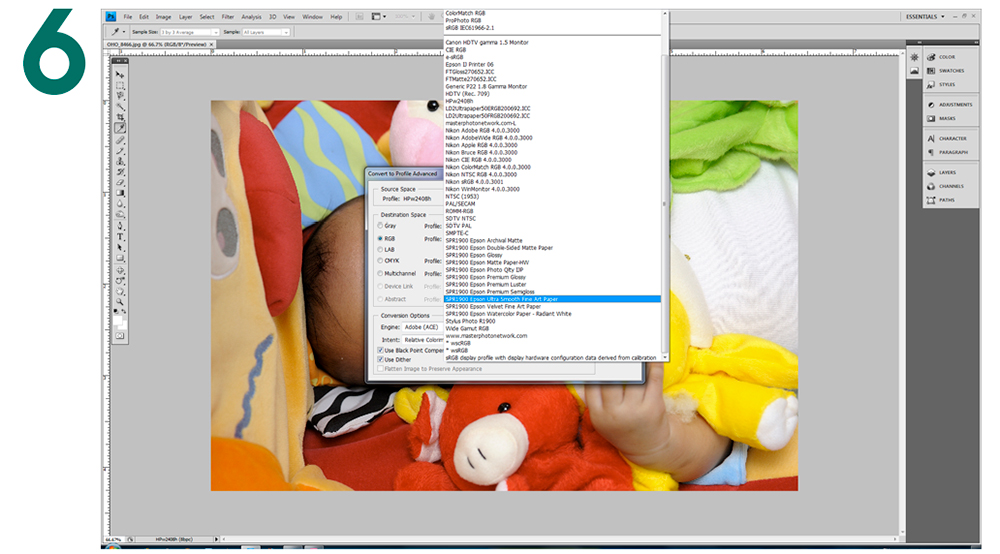
- เลือกระบบสีเรียบร้อย
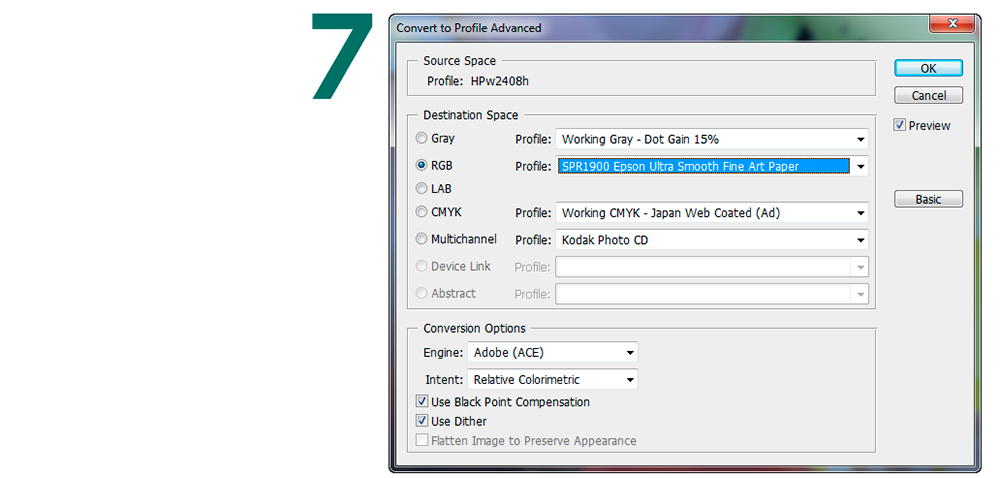
- สีที่ปรากฏบนจอจะใกล้กับสีที่ภาพที่ได้จากเครื่องพิมพ์ บางสีจะจืดลง บางสีจะสดขึ้น ขึ้นกับขอบเขตของสี ทำการปรับสีภาพให้ใกล้กับที่ต้องการมากที่สุด
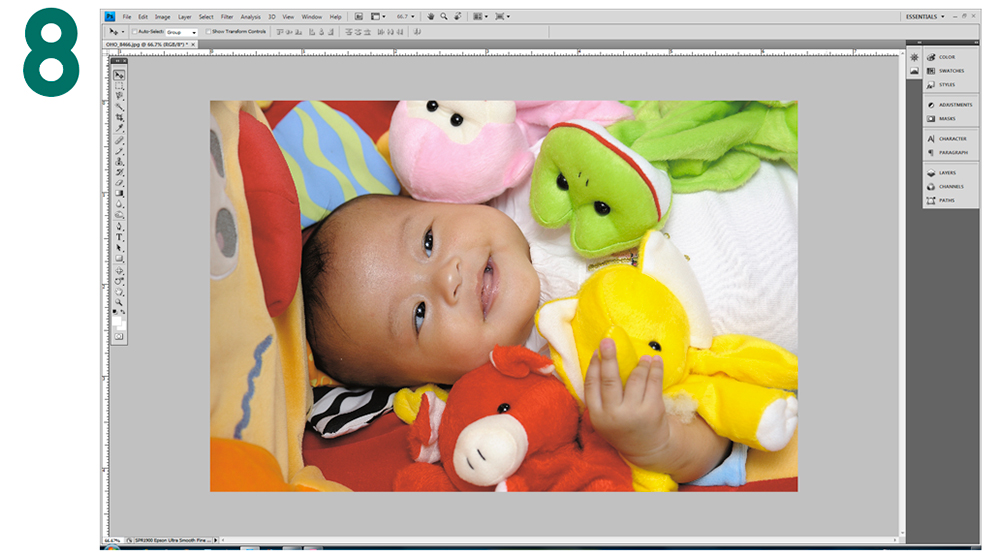
- ขอบเขตของสีจะมีจำกัด หากปรับอย่างไรสีก็ไม่สดดังใจ แสดงว่าสีที่อยากได้เลยขอบเขตไปแล้ว วิธีการดูขอบเขตสีสามารถดูได้ที่หน้าต่างสี Foreground color ใน Tool Box
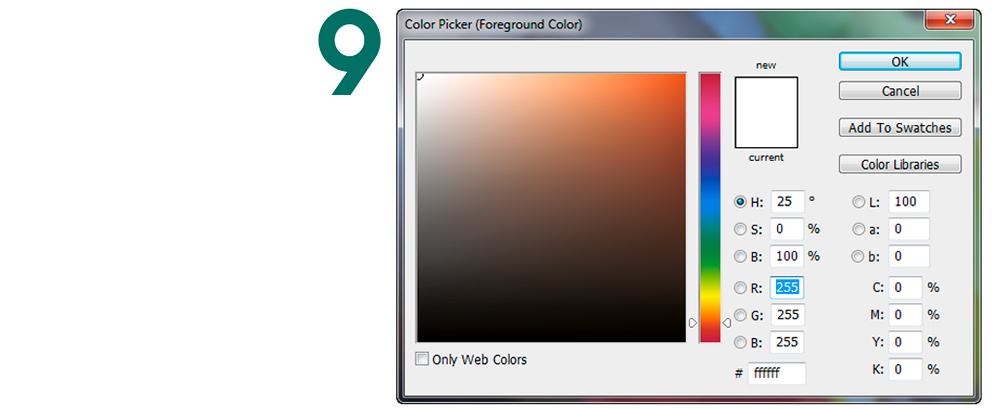
- ทำการสั่งพิมพ์ภาพ
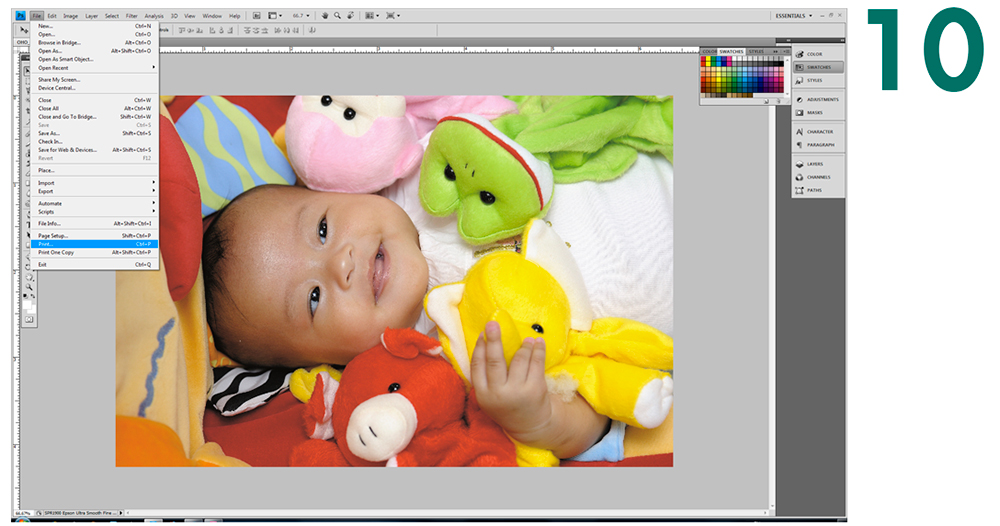
11. เลือกเครื่องพิมพ์ที่ใช้งาน Epson R1900
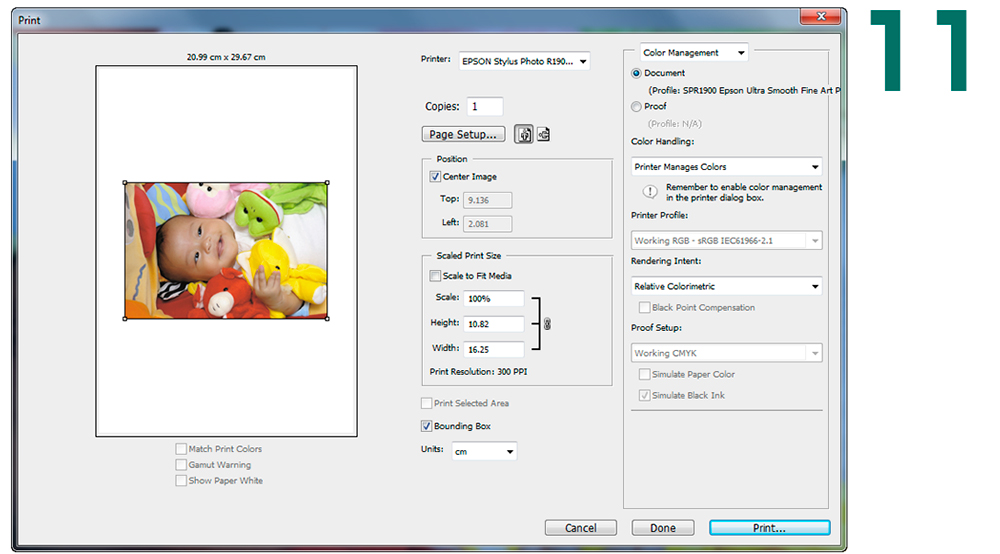
- ที่ระบบ Color Management จะเห็นว่า Document ขึ้นเป็น Color Profile ที่เราเลือกเอาไว้
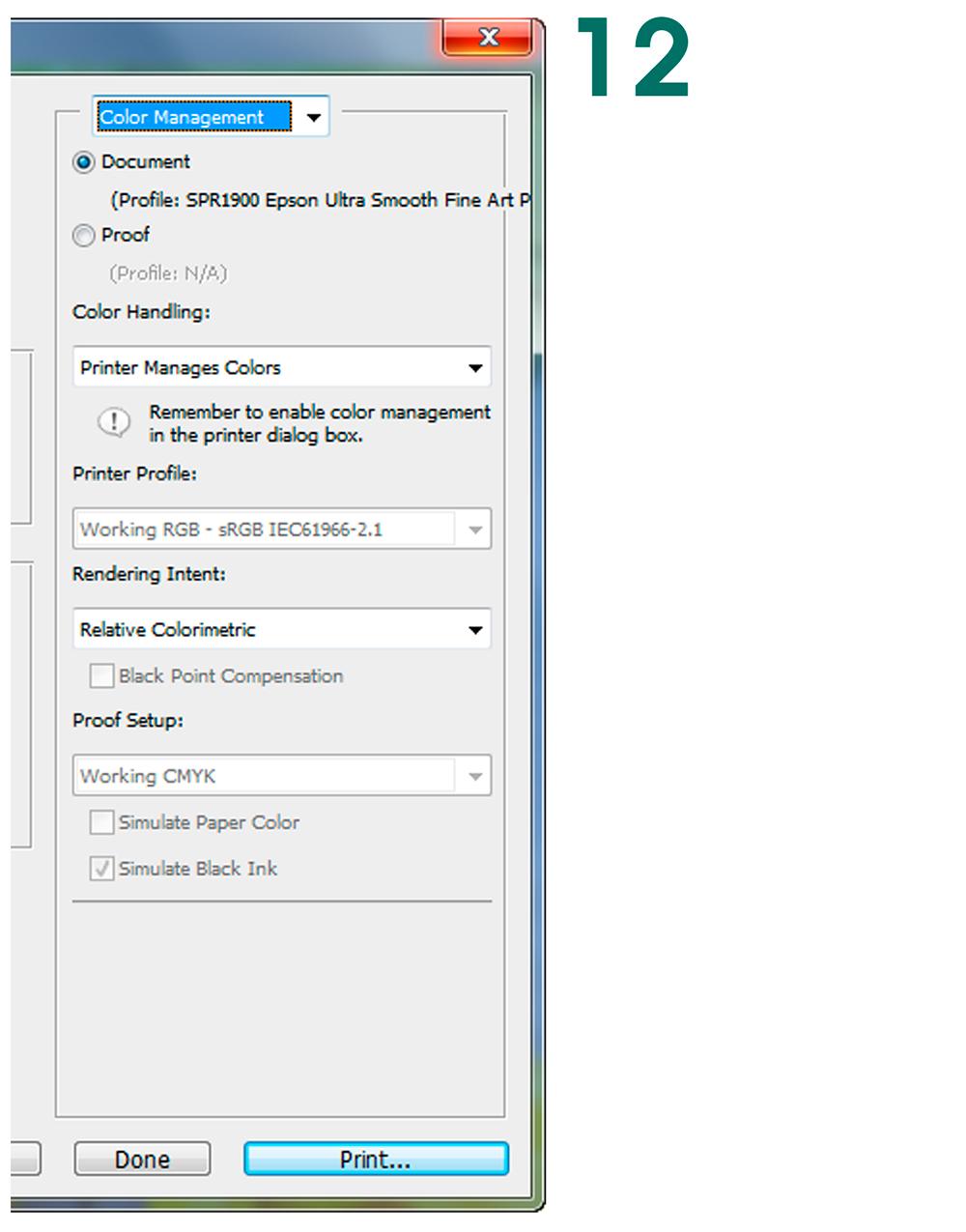
- ส่วน Color Handling ให้เลือก OFF มิเช่นนั้นระบบจะกลับไปใช้ sRGB
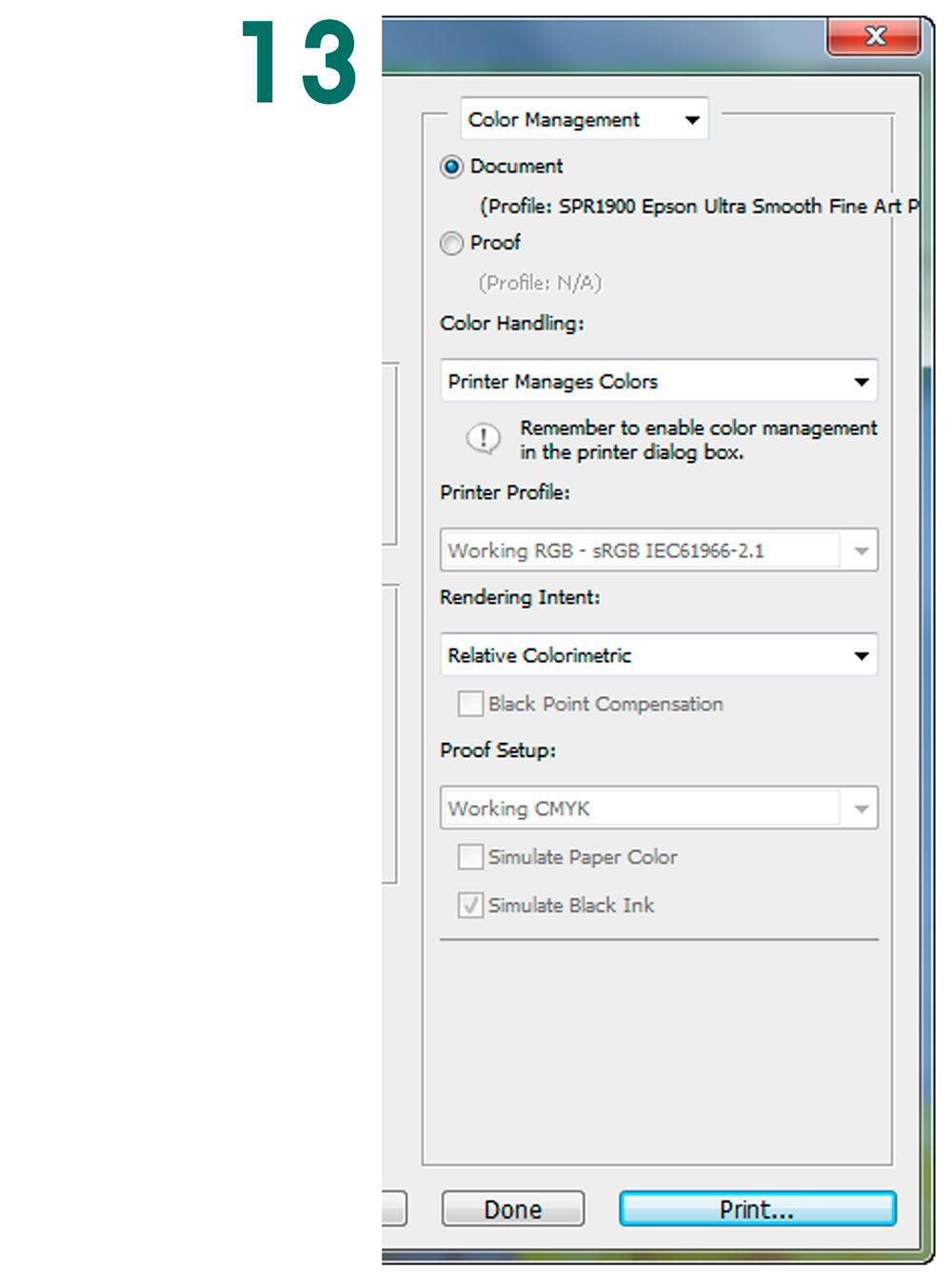
- เมื่อปิดแล้วสั่งพิมพ์ได้ สีจะออกมาใกล้เคียงจอภาพมากๆ
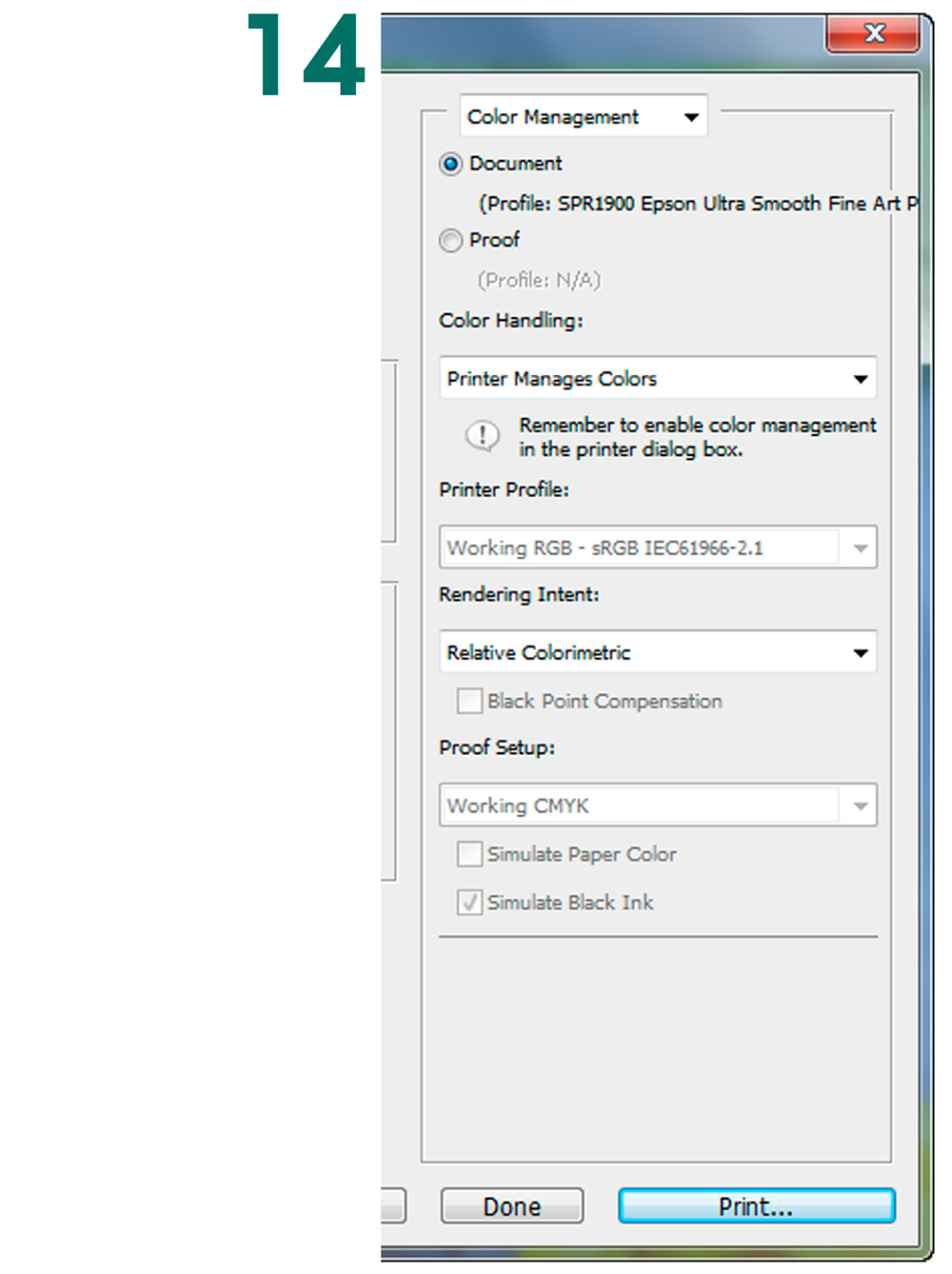
- หากต้นฉบับไม่ได้ใช้ Color Profile ของเครื่องพิมพ์ จะมีตัวเลือกง่ายๆ ในเลือก เช่น ชนิดของต้นฉบับ
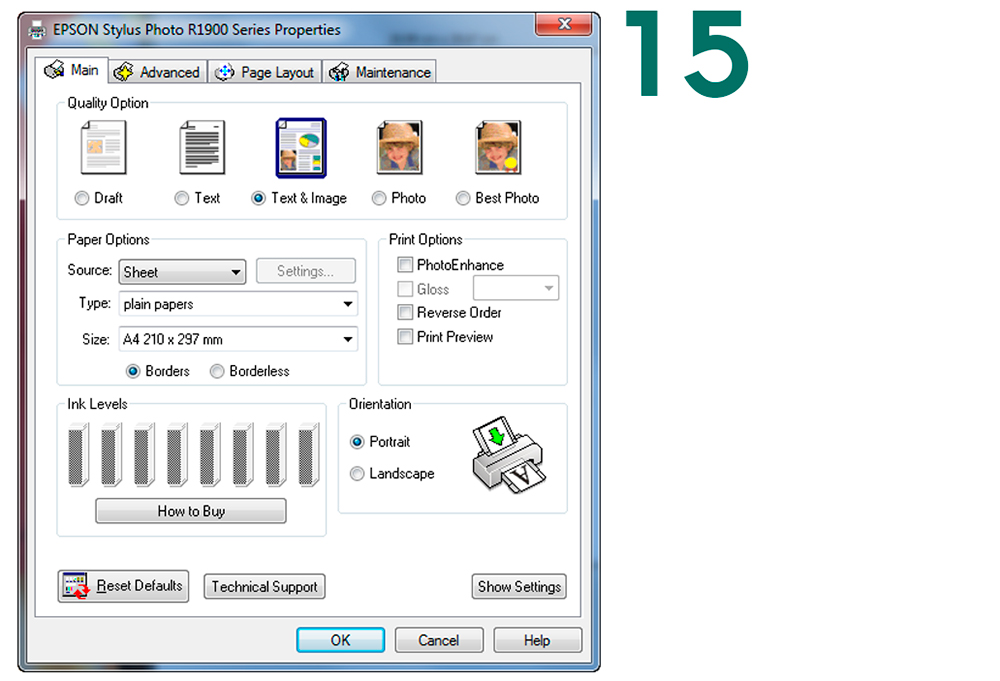
- สามารถเลือก Color Mode ประเภทต่างๆ ได้ ในกรณีที่ไม่ได้ใช้ระบบควบคุมสี
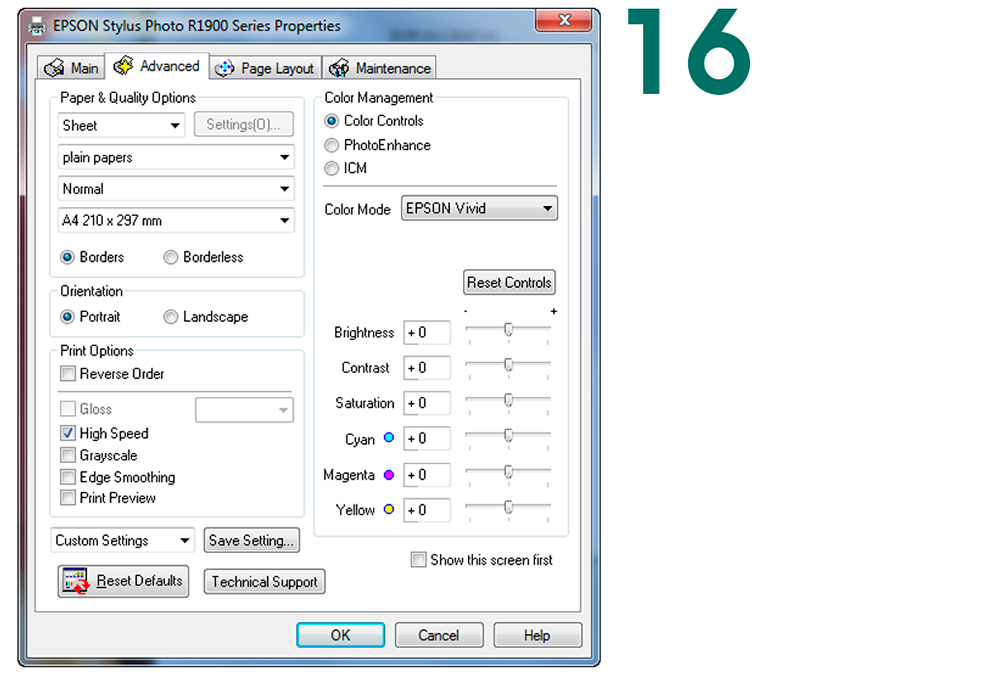
- เลือกชนิดของภาพ
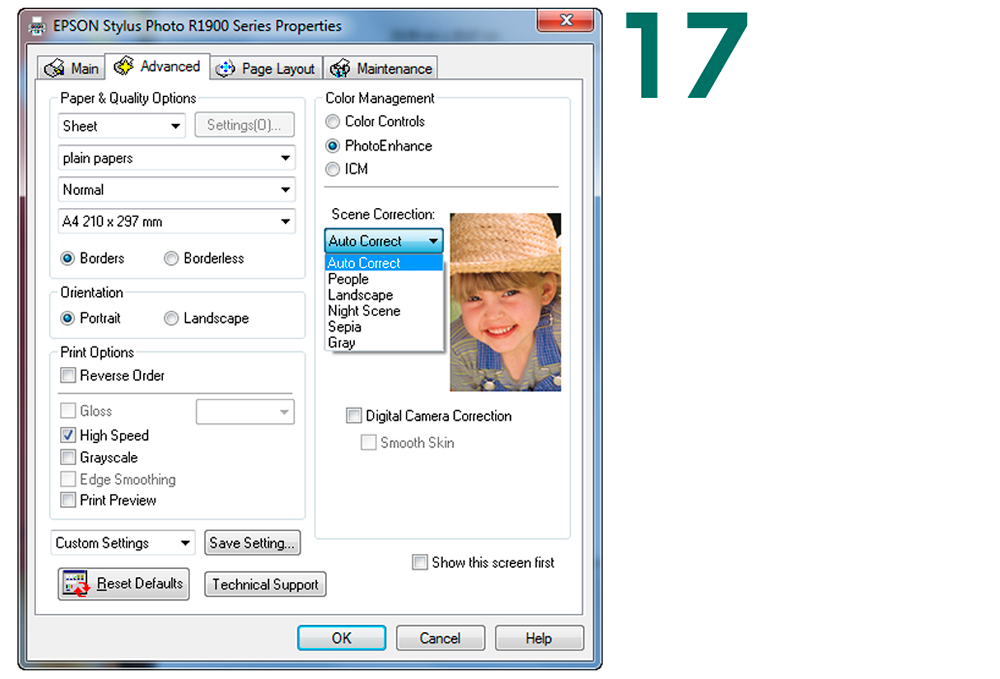
- เลือก Color matching โดยจับคู่ระหว่างต้นฉบับกับเครื่องพิมพ์ ได้ภาพที่ดีแต่สู้การควบคุม Color Profile ไม่ได้
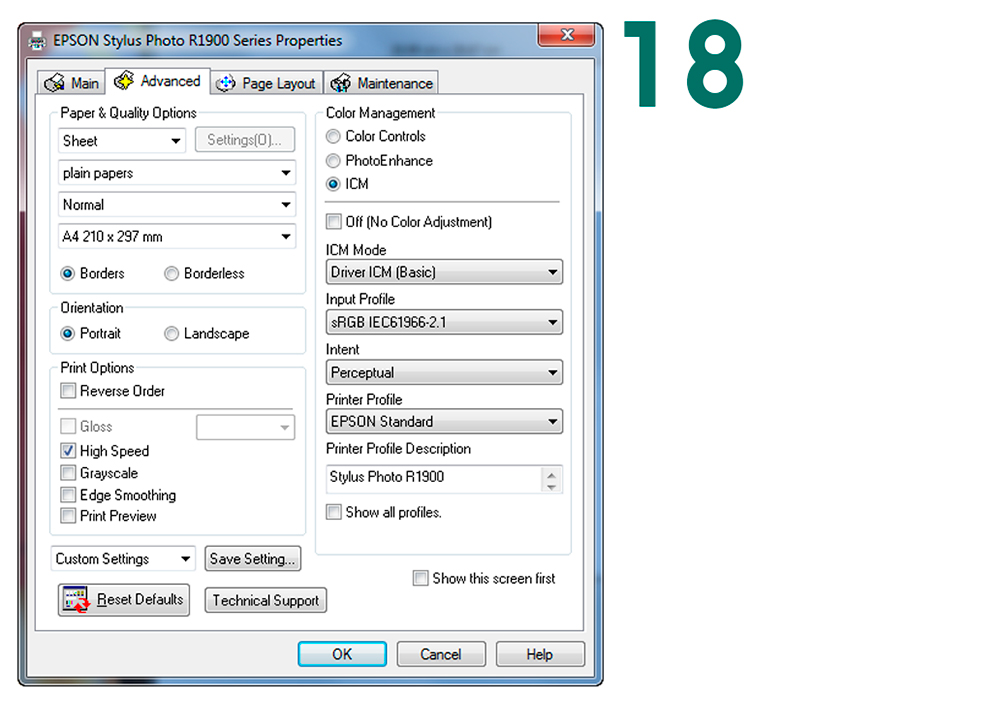
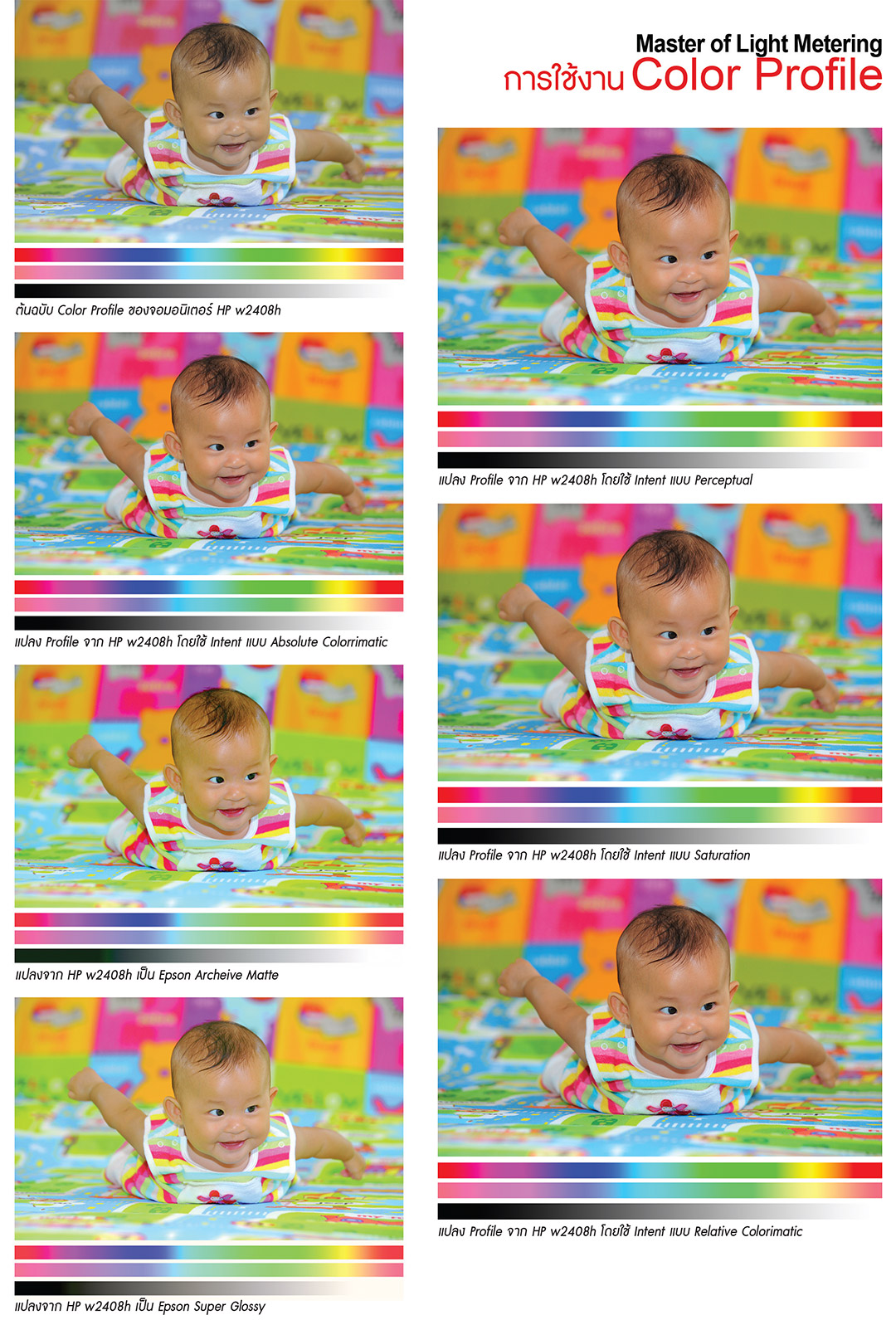
การแปลงสีภาพ Color Profile
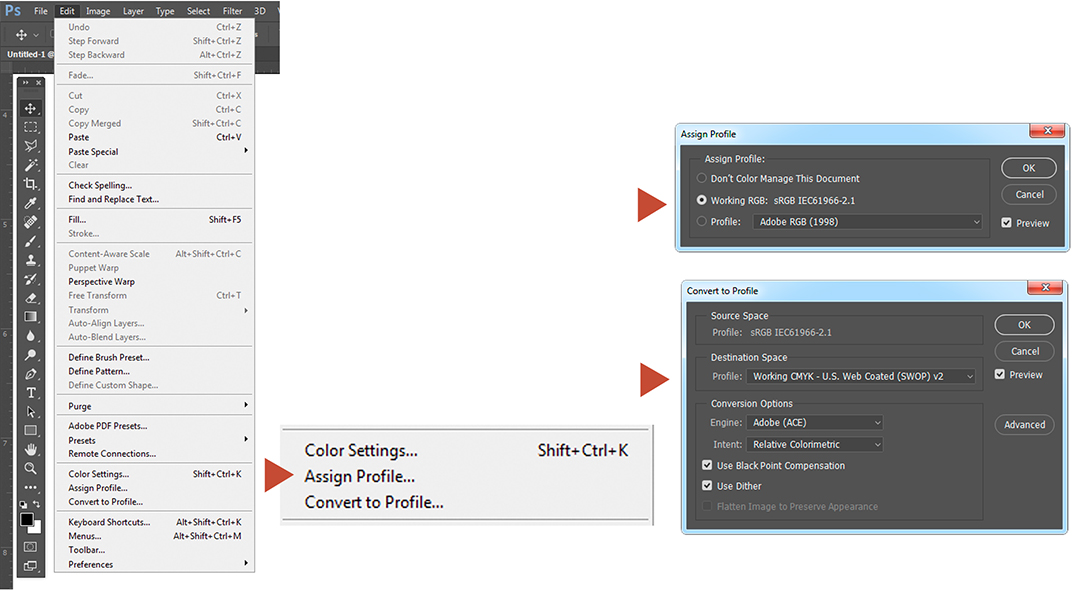
การแปลงสีภาพจาก Color Profile หนึ่งไปยังอีก Color Profile สามารถทำได้ 2 รูปแบบ คือ การ Assign Profile และการ Convert Profile
Assign Profile
การ Assign Profile เป็นการใช้ตัวเลขค่าสีของภาพเดิมแสดงด้วยสีของ Color Profile ใหม่เพื่อให้เราทราบว่า หากเราเปิดภาพนี้ด้วย Color Profile อื่นภาพจะปรากฏเป็นเช่นไร บางครั้งเราเรียกการ Assign Profile ว่า Softproof ตัวอย่างเช่น ผมแต่งภาพที่เครื่องคอมพิวเตอร์ของผม ซึ่งใช้ Color Profile เป็น HPw2408h ผมอยากรู้ว่า ถ้าภาพนี้ไปปรากฏบนจอ LCD Projector รุ่น NEC NP115 จะให้ภาพเป็นเช่นไร ผมก็ทำการ Assign Profile จาก HPw2408h ไปเป็น NEC NP115 ก็จะเห็นภาพที่จะเกิดขึ้น (ต้องมี Color Profile ของ NEC NP115) ในกรณีที่ภาพไม่เป็นที่ถูกใจ สามารถปรับสีได้บน Color Profile ของ NEC NP115 ได้เลย แต่อย่าลืมว่า เราไม่สามารถปรับสีให้ได้ดังใจ เพราะว่าสีที่ปรากฏจะอยู่ในขอบเขตของ NEC NP115 ไม่สามารถแสดงสีเกินขอบเขตนั้นได้ จากภาพจะเห็นว่า การ Assing Profile จะทำให้สีภาพเปลี่ยนแปลงไปมาก เนื่องจากเป็นการคงตัวเลขสีเอาไว้ ทำให้สีภาพเปลี่ยนแปลงไป
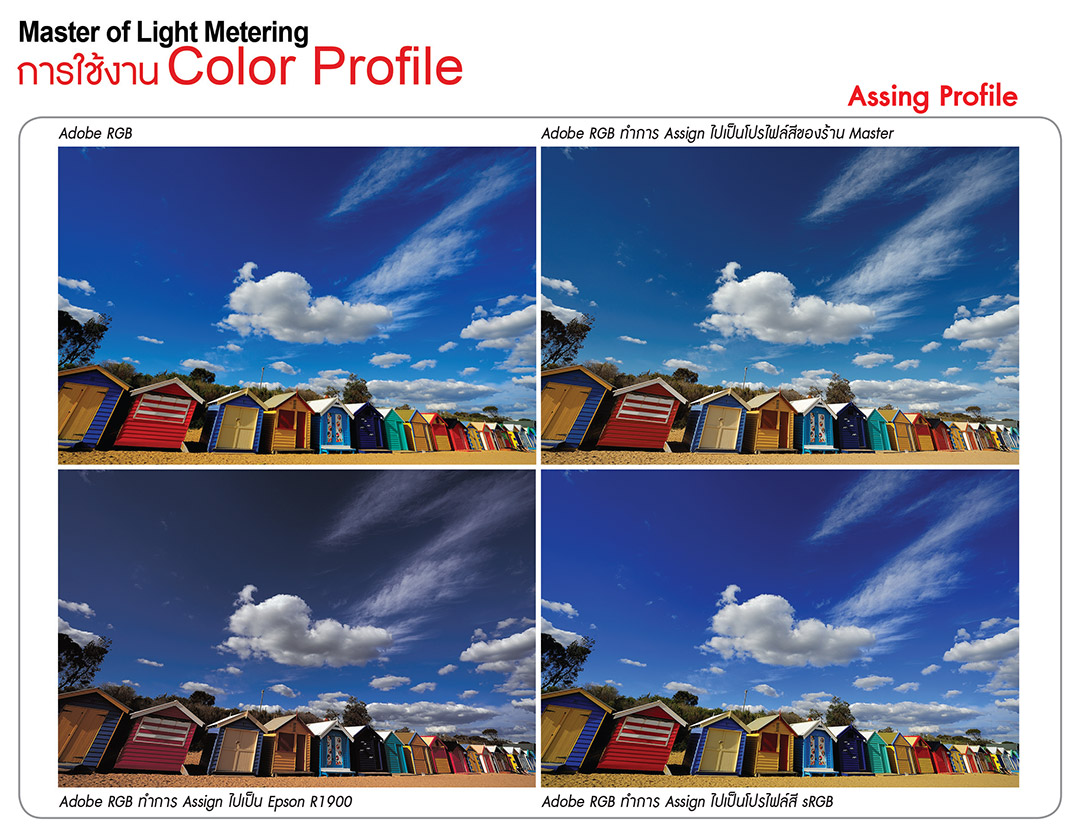
Convert Profile
การ Convert to Profile เป็นการเปลี่ยนแปลงตัวเลขค่าสีเพื่อเปลี่ยนภาพจาก Color Profile หนึ่งไปยังอีก Color Profile หนึ่ง โดยจะพยายามรักษาสีที่ปรากฏบนจอภาพให้คงเดิมมากที่สุด การ Convert Profile ใช้ในการส่งภาพไปพิมพ์ ใช้งานกับอุปกรณ์ที่มี Color Profile ที่ต่างกันโดยพยายามจะรักษาสีให้ปรากฏใกล้เคียงกันมากที่สุด เช่น ภาพต้นฉบับเป็น sRGB แล้วจะไปพิมพ์ออกเครื่องพิมพ์ EPSON T11 โดยจะพยายามให้ภาพเหมือนต้นฉบับ sRGB มากที่สุด การแปลงสีให้ใช้การ Convert Profile จาก sRGB ไปเป็น EPSON T11
ภาพต้นฉบับที่ยังไม่รู้ว่าจะนำไปใช้งานอะไร ผมแนะนำให้ใช้ Color Profile ที่มีสีกว้าง เช่น Adobe RGB เอาไว้ก่อนในกรณีที่อุปกรณ์บันทึกภาพต้นฉบับนั้นสามารถตั้ง Adobe RGB ได้ (เช่น Scanner, DSLR) แต่ถ้าไม่ได้ให้ใช้ sRGB ซึ่งเป็นมาตรฐานที่ใช้กันโดยทั่วไป ส่วนการทำภาพเพื่อใช้งานกับอุปกรณ์ใดแบบเฉพาะเจาะจง เมื่อเปิดภาพขึ้นมาแนะนำให้ทำการเปลี่ยนสีภาพโดยการ Convert to Profile ไปยังสีของอุปกรณ์นั้นเลย แล้วทำการปรับแต่งภาพ เวลาสั่ง save อย่าลืมสั่งให้ฝัง color profile เข้าไปด้วย และใช้ Color Profile นั้นในการอัดขยายหรือแสดงภาพด้วย